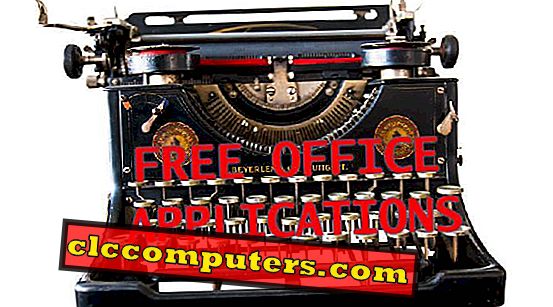Gli account degli utenti di Windows erano limitati sui PC locali e ora la potenza di questi account utente si estende all'accesso online, all'archiviazione cloud, all'accesso alla console di gioco, ecc. Gli hacker sono più interessati alle credenziali degli account degli utenti vulnerabili a prendere possesso del PC, laptop, per divulgare le informazioni personali. È necessario prendere precauzioni sufficienti per proteggere gli account utente Microsoft per evitare potenziali danni al sistema, ai file di dati, alle console di gioco, ecc.
Abbiamo elencato le migliori soluzioni possibili per proteggere il tuo account di Windows 10 e qui sono riportate le linee guida per la sicurezza dell'account 10 e la crittografia .
Controllo dell'account utente di Windows (UAC)
Controllo dell'account utente è un'altra funzione di sicurezza in Windows 10. Questa funzione ci aiuta a controllare il livello di attenzione del sistema ogni volta che un programma tenta di apportare modifiche al computer. Il modo più semplice per accedere a questa funzione è digitare UAC nella casella di ricerca nella barra delle applicazioni.

Il lungo cammino è quello di andare al pannello di controllo, quindi selezionare Controlla lo stato del tuo computer in Sistema e sicurezza. Fare clic sull'opzione Sicurezza e selezionare l'opzione di modifica delle impostazioni nella sezione Controllo account utente nel menu a discesa.
In entrambi i casi ti verrà fornita una finestra con un cursore verticale che ti consente di modificare la frequenza di notifica ogni volta che i programmi tentano di apportare modifiche al sistema. Il livello di notifica varia da mai a sempre.
Crittografia BitLocker di Windows 10
Prima di discutere la funzionalità Crittografia BitLocker di Windows, vediamo cosa è la crittografia. In termini semplici, la crittografia è il processo di scrambling dei dati per renderlo illeggibile a chiunque tranne che alla persona con autorizzazione. Questo è ciò che fa BitLocker Encryption di Windows 10.
Crittografia BitLocker ha alcuni requisiti per funzionare. Prima di tutto BitLocker Encryption è possibile solo su Windows 10 Pro e solo su Windows 10 Enterprise. Per i dispositivi domestici Windows 10, la crittografia dei dispositivi è possibile se l'hardware di supporto è disponibile. È meglio se il tuo computer è dotato di chip TPM (Trusted Platform Module). Questo microchip fornisce supporto per funzioni di sicurezza avanzate e si trova principalmente nei dispositivi OEM. Se il tuo dispositivo non dispone di chip TPM, è ancora possibile abilitare la crittografia BitLocker con un'autenticazione aggiuntiva. Diamo un'occhiata in seguito.

È possibile verificare la disponibilità di TPM avviando direttamente tpm.msc dalla barra di ricerca di Cortana. Se il tuo dispositivo è pronto per TPM, puoi abilitare BitLocker seguendo i passaggi seguenti. Vai al pannello di controllo, da lì fai clic sull'opzione Sistema e sicurezza. Ora dall'elenco delle opzioni visualizzate seleziona Crittografia unità BitLocker.
Verrà mostrata una pagina che mostra le unità sul tuo sistema insieme a un'opzione "Attiva BitLocker". Fai clic sull'opzione Attiva BitLocker. Ora la procedura guidata di Crittografia unità BitLocker sarà aperta. Questa procedura guidata ti guiderà attraverso i passaggi per completare il processo di crittografia. Tutto quello che devi fare è selezionare l'unità richiesta, digitare una password sicura e fare clic su alcuni pulsanti 'Avanti'. Alla fine del processo, è necessario riavviare il computer affinché le modifiche abbiano effetto.

Alla fine del processo, è necessario riavviare il computer affinché le modifiche abbiano effetto. Al riavvio, ti verrà richiesto di inserire la password di crittografia che hai creato durante il processo di crittografia. Ora i tuoi dischi sono criptati e sono un livello più sicuro.
Crittografia BitLocker di Windows 10 senza TPM
Come menzionato nella sezione precedente, è possibile abilitare la crittografia BitLocker senza la funzionalità TPM (Trusted Platform Module). Ma questo ha bisogno di una configurazione di autenticazione. Vediamo come autenticare il tuo dispositivo per BitLocker Encryption (senza TPM).

Aprire la casella Esegui sul sistema (tasto Windows + R), digitare gpedit.msc e fare clic su OK. Dal pannello di sinistra della finestra, espandere i Modelli amministrativi, che si trova sotto la Configurazione computer. Dall'elenco a discesa espandere Componenti di Windows, quindi espandere Crittografia unità BitLocker. Ora fai clic sull'opzione Unità del sistema operativo dall'elenco a discesa.
Un elenco verrà visualizzato sul pannello destro della finestra. Da questa lista, fare doppio clic sull'opzione 'Richiedi autenticazione aggiuntiva all'avvio'. Nella finestra che appare selezionare l'opzione "Abilita" e selezionare anche l'opzione "Consenti BitLocker senza TPM compatibile (richiede una password o una chiave di avvio su un'unità flash USB)". Quindi fare clic su OK. Ora il tuo sistema senza un chip TPM è abilitato per BitLocker Encryption. Per configurare Crittografia BitLocker, seguire i passaggi indicati nella sezione precedente.
Windows 10 Trova il mio dispositivo
Molti di noi hanno familiarità con il concetto di Trova il mio dispositivo negli smartphone. Il dispositivo Trova il mio dispositivo in Windows fa lo stesso senza la creazione, il blocco e la cancellazione delle funzionalità dei dati. Anche l'individuazione del tuo Windows non sarà precisa come negli smartphone.

Per accedere a questa funzione andare su Impostazioni e selezionare Aggiorna e sicurezza. Nel pannello laterale sinistro seleziona Trova il mio dispositivo. Se hai effettuato l'accesso al tuo Microsoft, puoi attivare l'opzione Trova il mio dispositivo facendo clic sul pulsante Cambia.

Dopo aver attivato questa funzione, è possibile controllare la posizione del dispositivo accedendo al proprio account Microsoft da questo URL: account.microsoft.com/devices.
Questo è il mondo di ransomware, phishing e-mail e siti web di spam. Devi prendere tutte le misure necessarie per proteggere il tuo computer e gli account online dagli hacker. Assicurati di essere a conoscenza di tutte le misure offerte da Microsoft su Windows 10 per proteggere il tuo account e i tuoi dati personali.