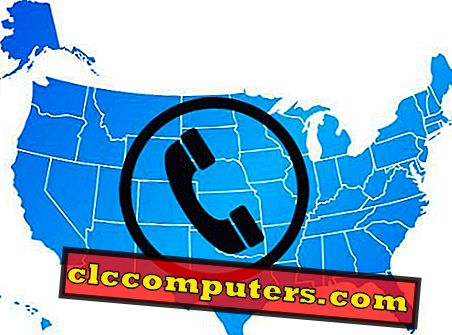La condivisione del calendario è un problema per coloro che hanno familiari che utilizzano piattaforme mobili miste come iPhone e Android. Quando parliamo di app Note e Calendar, ci sono solo alcune piattaforme comuni per condividere in modo efficace i dati tra le principali piattaforme mobili come Android e iOS. C'è una soluzione semplice e gratuita per sincronizzare / condividere tutti gli eventi del calendario con tutte le piattaforme come Android, iOS, Mac e Windows. Microsoft Outlook e Google Calendar sono le due migliori piattaforme in grado di condividere gli eventi del Calendario tra piattaforme mobili Android, iOS e Windows. Qui stiamo discutendo una soluzione per sincronizzare e condividere il calendario tra Android e iOS mobile utilizzando Google Calendar.
Segui i passaggi seguenti per configurare Google Calendar da condividere tra iOS, Android, MAC e la piattaforma Windows. Questa soluzione alternativa è efficiente e affidabile anche con più calendari e calendari secondari da condividere su Android e iPhone.
Passaggio 1: crea account Google
Per cominciare, devi avere un account Google. Meglio avere un account Google separato per ogni utente, se non vuoi condividere le credenziali di accesso di Google. Per scopi dimostrativi, abbiamo utilizzato due account Google separati, un account privato per l'utente iOS e un account Google secondario per Android.
Passaggio 2: imposta più calendari sull'account primario Google
Consideriamo un account Google come principale e accedi a questo account di calendario di Google sul browser web del tuo computer. Nell'impostazione del calendario, puoi creare più calendari con un unico account Google primario.

Questo scenario è ideale quando vuoi che calendari secondari come il Calendario per bambini condividano con i tuoi figli per la loro attività scolastica, Calendario appuntamenti del dottore da condividere con il tuo coniuge e Calendario degli eventi di Office come tuo.
Passaggio 3: condividere i membri della famiglia di Google Calendar (email secondaria)
Ora puoi iniziare a condividere questi calendari con i tuoi familiari con i loro account Gmail. Per condividere Google Calendar, accedi a Google Calendar principale> Impostazioni (angolo in alto a destra)> Scheda Calendari> Seleziona il calendario> Impostazioni modifica condivisa> Condividi con persone specifiche> Imposta l'autorizzazione su Solo vedere / Apporta modifiche.

Puoi specificare le persone con il loro indirizzo email (secondario) solo con Visualizzazione calendario o Gestisci autorizzazioni.
Passaggio 4: assicurati che iOS possa sincronizzarsi con più calendari Google
A volte potresti finire con alcuni problemi per sincronizzare Google Calendar secondario con dispositivi iOS. Per assicurarti di aver selezionato tutti i calendari secondari per iOS, fai clic sul link Seleziona iPhone da Google a Synch iOS e assicurati di aver controllato tutti i calendari.

Se hai problemi a sincronizzare Google Calendar secondari sul dispositivo iOS, leggi il nostro articolo dettagliato per sincronizzare Google Calendar secondari su iPhone / iPod.
Passaggio 5: imposta Google Calendar sul dispositivo iOS
Una volta impostati tutti i passaggi precedenti, puoi iniziare a sincronizzare l'account Google Primary sul tuo dispositivo iOS. È piuttosto facile come al solito, in Impostazioni iOS> Posta, contatti, calendari> tocca Aggiungi account per aggiungere account Google e Calendar sul tuo dispositivo iOS.

Puoi aggiungere più numeri di account Google al tuo calendario di iPhone. Abbiamo istruzioni passo-passo sull'articolo per configurare Google Calendar su iPhone / iPod.
Passaggio 6: imposta Google Calendar sul dispositivo Android (secondario / principale)
Google Calendar e altri servizi sono creati per Android e l'installazione è piuttosto semplice. I membri della tua famiglia possono aggiungere il calendario condiviso sui loro dispositivi Android aggiungendo un account Google secondario e accendere il calendario nelle Impostazioni Android.

Ci sono ancora più funzionalità che puoi aggiungere sul tuo dispositivo Android come Google Holiday Calendar, Google Note ecc.
Passaggio7: imposta Google Calendar sul laptop MAC (secondario / primario)
MAC OS è buono con i calendari di Google, e abbastanza facile aggiungere il calendario di Google su MAC OS. Vai a Impostazioni MAC> Account Internet> Seleziona account Google da aggiungere> Assicurati di attivare il calendario nel tuo account Google per visualizzarlo sull'applicazione del calendario MAC.

C'è una soluzione alternativa per aggiungere festività e calendario meteo sul tuo MAC oltre a questo Google Calendar, le istruzioni passo passo possono leggere qui per aggiungere Holiday Calendar su MAC.
Passaggio 8: imposta Google Calendar su laptop Windows 8/10 (secondario / primario)
Microsoft ha reso molto semplice il funzionamento di Google Calendar sul sistema operativo Windows da Windows 8 in poi.

Sulla base della nostra esperienza, Google Calendar è la migliore piattaforma comune per lavorare con tutti i sistemi operativi mobili e PC con sincronizzazione in tempo reale e più funzionalità di calendario secondario.