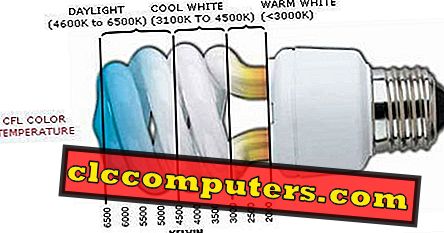Windows può supportare nativamente alcuni display esterni. Il più delle volte, l'hardware che fissa il limite. Ad esempio, le schede grafiche più comunemente utilizzate nel mercato di solito hanno solo due o tre porte di uscita. È lo stesso anche per PC con grafica integrata. Il doppio display può migliorare la produttività. Puoi vedere più dettagli sulla configurazione a doppio schermo piuttosto che su un singolo monitor.
Vediamo come configurare un doppio monitor con il SO Windows 10 ed estendere il monitor secondario per visualizzare più dettagli sullo schermo e migliorare la produttività.
Verifica le porte di visualizzazione
Assicurarsi che tutti i cavi siano collegati correttamente inclusi cavi di alimentazione e video. Collegare il cavo video alla porta appropriata (VGA, HDMI, DVI o Display Port) sul monitor e sul PC. Se il display supporta VGA insieme ad altre interfacce, suggeriamo di non utilizzare VGA. È un vecchio standard ed è attualmente in via di esaurimento, utilizza la porta HDMI o Display (DVI).

Il pannello PC può avere una porta VGI per collegare il monitor principale. La porta secondaria sarà la porta HDMI o DVI in cui è possibile collegare il monitor secondario. È necessario disporre di cavi adeguati (HDMI o DVI) per collegare ciascun monitor.

Una volta collegati i cavi, Windows dovrebbe automaticamente raccogliere il nuovo monitor e visualizzarne un nuovo desktop dopo che tutto è stato collegato correttamente. Il nuovo nome e numero del display dovrebbero essere visibili nelle Impostazioni dello schermo. È possibile accedere alle impostazioni dello schermo facendo clic con il tasto destro sul desktop e scegliendo "Impostazioni schermo".

Windows ti mostrerà le impostazioni per il display a doppio monitor. Il nuovo monitor non viene visualizzato? Vai alla sezione risoluzione dei problemi in fondo a questa pagina.
Cambia le modalità di visualizzazione doppia in Windows 10
Windows ha quattro diverse modalità per l'utilizzo di display esterni insieme al display principale. Sono solo duplicati, estendi, solo schermo PC e secondo schermo. È possibile cambiarli premendo il tasto ( tasto Windows + P ) o passando attraverso le impostazioni del display . Continua a leggere per conoscere i casi d'uso di ciascuna modalità.
Modalità di visualizzazione duplicata in Windows 10
La modalità duplicata replica il display principale su quello esterno in modo tale che entrambi abbiano lo stesso contenuto. Usando questa opzione con due display che non hanno la stessa risoluzione, il display con la risoluzione più grande deve essere ridotto per adattarsi a quello più piccolo. Questo a volte può causare il restringimento del display e barre nere intorno allo schermo. Seguire i passaggi seguenti per duplicare la visualizzazione su due monitor.

- Fai clic destro sul desktop.
- Scegli Visualizza impostazioni dal menu
- Nel menu a discesa di più display, scegli Duplica questi display

Ora entrambi i display dovrebbero mostrare lo stesso contenuto. È anche possibile regolare le impostazioni di risoluzione del display nella stessa finestra.
Nota del redattore: prima di utilizzare l'opzione duplicata, si consiglia di impostare la stessa risoluzione per entrambi i monitor nelle impostazioni dello schermo. Può anche causare problemi di ridimensionamento rendendo icone e testo più grandi e sfocati. Il duplicato è più comunemente usato per visualizzare lo stesso contenuto su proiettori, smart TV e simili.
Estendi la modalità di visualizzazione in Windows 10
La modalità Estendi consente ai due monitor di agire come un unico grande display. Puoi trascinare e rilasciare le app su entrambi i display, avere uno spazio desktop separato e utilizzare le app in entrambe. Per impostazione predefinita, spostando il mouse all'estrema destra di un monitor si passa il mouse all'estrema sinistra del nuovo.
Spostare le app sul nuovo display può anche essere fatto trascinandole attraverso i display. A differenza della modalità di visualizzazione duplicata, la modalità di estensione può essere utilizzata senza problemi su due monitor con risoluzioni diverse. Seguire i passaggi seguenti per estendere la visualizzazione su due monitor.

- Fai clic destro sul desktop.
- Scegli Visualizza impostazioni dal menu.
- Nel menu a discesa di più display, scegli di estendere questi display.
Se sei un architetto o uno sviluppatore di software, puoi utilizzare la visualizzazione della modalità estesa su Windows 10. Il display secondario può essere utilizzato per spostare le app sul monitor secondario e guardare tutti i display contemporaneamente.
Mostra solo su 1 e mostra solo su 2
In questa modalità, un monitor viene spento e l'altro viene utilizzato come display principale. Se è necessario un solo display, è possibile utilizzare questa modalità. Tieni presente che questa impostazione ha effetto solo su Windows. Con questo settaggio non è possibile modificare il monitor che visualizza il BIOS, il logo di avvio e altri elementi correlati a Windows. Se il monitor principale rimane spento fino a quando non viene visualizzata la schermata di accesso di Windows, provare a disconnettere manualmente tutti gli altri monitor.
Seguire i passaggi seguenti per utilizzare uno dei due monitor.

- Fai clic destro sul desktop.
- Scegli Visualizza impostazioni dal menu.
- Nel menu a discesa della visualizzazione multipla, scegli Mostra solo su 1 o Mostra solo su 2.
Cambia l'orientamento del doppio display
Potrebbe essere necessario un disply verticale instaurato di horixonatl per applicazioni su soem e professioni. Windows può cambiare l'orientamento dei monitor collegati in verticale, orizzontale e la varietà capovolta di entrambi. La modalità orizzontale è impostata come opzione predefinita in tutti i monitor collegati.

- Scegli il display per cambiare l'orientamento.
- Seleziona Visualizza il menu di orientamento .
- Scegli l' orientamento richiesto

La modalità orizzontale ha una larghezza del display più lunga dell'altezza - ottimale per guardare film o giocare. La modalità verticale è esattamente l'opposto, l'altezza mantenuta più lunga della larghezza. Utile per passare attraverso i dati elencati, la modifica di fogli di calcolo e così via. Seguire i passaggi seguenti per modificare l'orientamento dei display collegati.
Risoluzione dei problemi Passi per doppio display
Bene, se si imposta il doppio display su Windows, si può finire su alcuni blocchi stradali all'inizio. Sulla base della nostra esperienza, abbiamo elencato un paio di passaggi per la risoluzione dei problemi per gli utenti principianti. Prova le soluzioni per la risoluzione dei problemi di seguito per i display doppi.
Il nuovo display non viene visualizzato nelle impostazioni dello schermo
A volte, Windows 10 rileva solo il monitor principale e ignora la visualizzazione secondaria. Se il monitor secondario non viene visualizzato nella pagina di visualizzazione, provare i seguenti passaggi
- Assicurarsi che il display sia acceso. La maggior parte dei monitor ha un indicatore a led per mostrare il suo stato di alimentazione.
- Controllare e fare clic sul pulsante "Rileva" nelle impostazioni dello schermo
- Scollegare e collegare tutti i cavi.
- Se il monitor supporta più ingressi, assicurarsi di aver scelto quello corretto utilizzato per connettersi al PC.
- Prova a cambiare il cavo video.
- Aggiorna il driver dello schermo per Windows 10 tramite il sito Web del produttore.
Il nuovo display sfarfalla
Lo sfarfallio del display può verificarsi a causa di una serie di motivi, da un cattivo driver del display all'hardware difettoso.
- Scollegare tutti gli altri display e verificare se lo sfarfallio persiste. Questo può escludere problemi hardware.
- Scarica e installa il driver di visualizzazione più recente attraverso il sito Web del produttore o utilizzando l'aggiornamento di Windows (consigliato).
- Prova a cambiare la frequenza di aggiornamento per il monitor.
- Vai a Impostazioni display .
- Scorri verso il basso e fai clic su Impostazioni di visualizzazione avanzate.
- Scegli il display che sfarfalla dal menu a discesa.
- Fare clic su Proprietà dell'adattatore avanzate per la visualizzazione.
- Nella nuova finestra, vai alla scheda Monitor .
- Assicurati che la casella Nascondi modalità che questo monitor non può visualizzare sia selezionata o disattivata.
- In Frequenza di aggiornamento schermo, scegli il valore più alto possibile.
Sfuma in modalità duplicata di testo e immagini in Dual Display
Questo è un problema comune durante la duplicazione di display con risoluzioni native diverse. In questi casi, probabilmente non puoi andar via senza sacrificare parte della visualizzazione a barre nere. Eppure ci sono cose per cercare di calmarlo.
- Prova diverse risoluzioni
- Trovato per visualizzare le impostazioni.
- In Risoluzione display, cambia le risoluzioni in una diversa e verifica
- Cambia il fattore di scala
- Trovato per visualizzare le impostazioni.
- Sotto Scala, scegli 125% o più
Il monitor visualizza un segnale di ingresso fuori dall'errore di campo
Questo errore si verifica quando la configurazione del display è molto diversa da quella che il monitor può visualizzare. Ciò è causato dalla scelta di risoluzioni o una frequenza di aggiornamento che va oltre la portata di ciò che il monitor può supportare. Tali errori sono comuni quando si utilizzano due monitor poiché le impostazioni per un monitor potrebbero non essere compatibili con l'altro. Soprattutto la risoluzione.
Se questo errore si verifica quando si utilizza un display singolo, è necessario riavviare il PC e risolverlo andando in modalità provvisoria. Ma questo scenario è improbabile dato che Windows ha delle protezioni integrate per assicurarsi che le impostazioni non supportate non vengano applicate al monitor principale.
- Prova a cambiare la frequenza di aggiornamento
- Vai a Impostazioni display .
- Scorri verso il basso e fai clic su Impostazioni di visualizzazione avanzate.
- Scegli il display che sfarfalla dal menu a discesa.
- Fare clic su Proprietà dell'adattatore avanzate per la visualizzazione.
- Nella nuova finestra, vai alla scheda Monitor .
- Assicurati che la casella Nascondi modalità che questo monitor non può visualizzare sia selezionata o disattivata.
- In Frequenza di aggiornamento schermo, scegli il valore più alto possibile.
- Riduci le risoluzioni
- Trovato per visualizzare le impostazioni.
- In Risoluzione del display, ridurre la risoluzione.
Avere uno spazio aggiuntivo sullo schermo è sempre una buona cosa. Soprattutto vero se sei un giocatore hardcore o un artista che potrebbe davvero usare il nuovo immobile. Se hai bisogno di più schermi, dovrai installare una scheda grafica extra. Questa scheda grafica aggiuntiva richiedeva un altro slot PCI disponibile nella scheda madre per ospitare la nuova scheda.
La maggior parte delle schede madri di fascia media ne ha solo una. I portatili, d'altra parte, hanno solitamente un'uscita HDMI (VGA nei modelli precedenti) e possono collegarsi solo a un singolo display esterno. Il doppio display ha molti usi per l'utente giusto. Che si tratti di giochi, programmazione con macchine virtuali o qualsiasi altra attività, uno schermo secondario può fare un mondo di differenza.