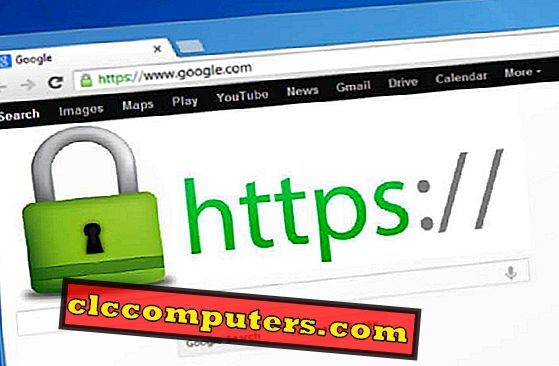Non molto tempo fa, c'era un problema di sicurezza che poteva accumulare dati nel nostro computer e ha teso il mondo intero. Sì indovinato, è il ransomware. La cripto-virologia ha ricattato / minacciato di pagare un importo richiesto o di pubblicare i dati della vittima. Tutti erano alla ricerca di uno scudo da tali attacchi e Microsoft ha introdotto la loro soluzione al problema.
Il ransomware era un virus che poteva accedere a file / cartelle su un computer. Che cosa succede se gli utenti possono bloccare qualsiasi app dall'accesso alle cartelle nei loro sistemi! Sarebbe meglio se gli utenti di Windows dispongano di una cassaforte o di una cassaforte dedicata in cui possano conservare tutti i file personali. Questo è ciò che Microsoft ha fatto esattamente con la sua funzione di accesso alle cartelle controllate.
Se sei un utente di Windows 10 Creator Update, sei benedetto con questa funzione. Esistono diversi modi per configurare l'accesso alle cartelle controllate, ad esempio tramite l'app Windows Defender Security Center, PowerShell e Criteri di gruppo. Facciamo un salto in ciascuno dei metodi.
Controlled Access Folder
Secondo Microsoft, "l' accesso alle cartelle controllate aiuta a proteggere i dati importanti da app e minacce dannose, come il ransomware ". Quando si utilizza la Cartella di accesso controllato, Microsoft offre " Tutte le app (qualsiasi file eseguibile, inclusi file .exe, .scr, .dll e altri) sono valutate da Windows Defender Antivirus, che determina se l'app è dannosa o sicura. Se l'app viene considerata dannosa o sospetta, non sarà consentito apportare modifiche a nessun file in alcuna cartella protetta ". Per impostazione predefinita, Microsoft aggiunge i file di sistema in questa cartella di accesso controllata, ma è possibile aggiungere i propri file e cartelle a questa cartella protetta per proteggerli dagli hacker.
Imposta l'accesso alla cartella controllata
L'accesso alla cartella controllata è protetto dal livello di Windows Defender Antivirus. Il primo passo da fare è assicurarsi di impostare correttamente Windows Defender Security Center.

La prima cosa da fare è aprire l'app di Windows Defender Security Center. Vai avanti e clicca sull'icona scudo nella barra delle applicazioni.

Ora hai Windows Defender Security Center e dallo schermo, seleziona l'opzione Protezione da virus e minacce che appare.

Cerca l'opzione Impostazioni protezione virus e minacce nella finestra successiva e fai clic su di essa.

Scorri verso il basso fino a visualizzare l'opzione Accesso alla cartella controllata e, quando lo trovi, attiva l'opzione. Ora hai ancora due passi da fare. Uno è quello di scegliere quali tutte le cartelle da includere in Controlled Access e l'altra è selezionare quale tutte le app possono accedere a queste cartelle

Per selezionare le cartelle, fare clic sull'opzione Cartelle protette e quindi aggiungere le cartelle che si desidera proteggere. Qui puoi aggiungere le tue cartelle personali come i file word che hanno alcune informazioni critiche o altri file o cartelle che vuoi tenere al sicuro.

Per consentire a un'app l'accesso a queste cartelle, seleziona l' opzione Consenti a un'app tramite Controlled folder access e aggiungi le app di cui ti fidi è sicuro. Quando consenti a un'app di passare attraverso questo accesso controllato alla cartella, stai consentendo a un'app di apportare modifiche ai tuoi file che hai tenuto al sicuro. Quindi devi stare attento, quali app selezioni e hai il permesso di apportare modifiche ai file delle cartelle controllate.
Configura l'accesso alla cartella controllata tramite Windows PowerShell
Un altro modo per configurare l'accesso alle cartelle controllate è tramite Windows Powershell. Per fare ciò, cercare prima Powershell nella ricerca di Cortana, quindi fare clic con il pulsante destro del mouse sull'opzione PowerShell e selezionare Esegui come amministratore.
Set-MpPreference -EnableControlledFolderAccess Enabled
Nella finestra di PowerShell digitare il comando precedente. In Windows PowerShell è possibile abilitare e disabilitare l'accesso alle cartelle di controllo.
Set-MpPreference -EnableControlledFolderAccess Disabled
Per disabilitare lo stesso si usa Disabled come argomento alla fine del cmdlet sopra.
Set-MpPreference -EnableControlledFolderAccess AuditMode
Oltre a queste due opzioni, Powershell ti dà la possibilità di utilizzare una terza modalità chiamata Audit, per la quale usiamo AuditMode invece di Abilitato / Disabilitato. Se desideri verificare come funziona l'accesso alle cartelle controllate, senza alcun impatto sul tuo computer, puoi dipendere dalla modalità di controllo.
Controlla la cartella di accesso controllato
Potresti utilizzare uno dei metodi per proteggere le tue cartelle. Una volta limitato l'accesso a una cartella, a tutte le app che tentano di accedere a quella cartella verrà negato l'accesso. Ad esempio, è possibile aprire un file con un'app che non è inclusa in Controlled Folder Access e provare a salvare un file sul percorso della cartella di accesso controllato. Verrà immediatamente visualizzato un messaggio di errore in cui sono state bloccate le modifiche non autorizzate .
Abbiamo testato un file con l'editor di immagini GIMP e provato a salvare in una cartella protetta, come abbiamo visto nell'immagine qui sotto e ora sai che le tue cartelle sono al sicuro.

Se ti fidi di questa app e vuoi consentire l'accesso, puoi fare lo stesso e dare l'accesso all'app corrispondente utilizzando la procedura sopra menzionata nella sezione "Consenti a un'app tramite accesso alla cartella controllata".
Proteggi i file su Windows con la cartella ad accesso controllato
Microsoft ha un potente strumento integrato che può aiutare a proteggere le tue cartelle da minacce come il ransomware. Usa lo stesso e non fallire nel rendere il tuo computer sicuro da possibili minacce. Utilizza la potenza per concedere l'accesso (o non concedere) l'accesso alle tue cartelle. Stai sicuro.