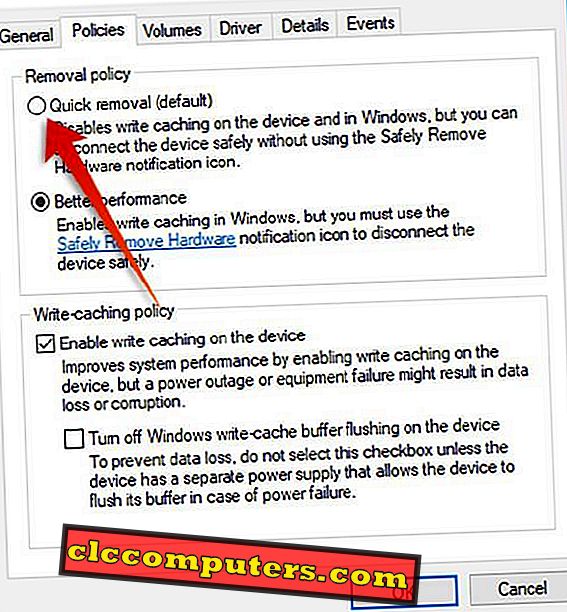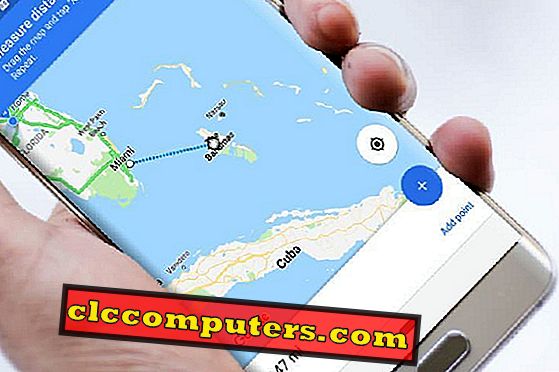Sembra che Microsoft stia lavorando per eliminare molte pratiche convenzionali che sono state seguite finora dagli utenti di Windows. Con gli ultimi aggiornamenti per Windows 10, molte opzioni vecchio stile sono state sostituite con alcune nuove funzionalità e l'ultima nella riga è "Rimozione sicura unità USA". Microsoft non ha più bisogno di espellere l' unità USB in sicurezza prima di estrarla dal porto C'è una nuova funzionalità di rimozione rapida nell'ultima versione del sistema operativo Windows.
Di seguito è riportata una guida per abilitare la politica di rimozione rapida per unità USB su Windows 10 .
Qual è la politica di rimozione rapida?
Le versioni del sistema operativo Microsoft Windows hanno le opzioni per espellere l'hardware USB in modo sicuro, al fine di evitare il danneggiamento del disco. Nel caso in cui Windows trasferisca i dati da o verso l'unità flash USB in background, i dati potrebbero corrompersi quando si rimuove l'unità. Pertanto, Microsoft consiglia di espellere o smontare l'unità in modo sicuro prima di rimuoverla dalla porta per ogni versione di Windows . Altrimenti, può danneggiare l' unità USB stessa.
Essendo una pratica convenzionale, molti utenti lo adorano essere noioso, così ha fatto Microsoft . Con l'ultima versione del sistema operativo Microsoft Windows 10, gli sviluppatori hanno introdotto una nuova funzione di criterio che consente di scegliere come rimuovere l'unità. Le politiche relative all'unità flash includono due opzioni principali: Rimozione e prestazioni rapide .
Come indica il nome, la rimozione rapida consente di rimuovere l' unità USB dalla porta ogni volta che i dati non vengono trasferiti. Quando la funzione è abilitata, il sistema tratterrà tutti gli altri processi in background quando non ci sono trasferimenti attivi tra l'unità esterna e il sistema.
Pertanto, l'unità potrebbe non funzionare molto bene sul sistema ogni volta. Poiché Windows riduce al minimo i processi e i trasferimenti in background, potresti sentirti un po 'lento mentre giochi o apri i dati memorizzati nell'unità. Tuttavia, utilizzando la funzione di rimozione rapida, non è più necessario preoccuparsi di espellere manualmente dal sistema prima di rimuoverlo.
La politica di miglioramento delle prestazioni agisce come nel caso normale, in cui è necessario rimuovere l'unità in modo sicuro utilizzando l'opzione di sistema prima di estrarla. In questa modalità, le unità possono funzionare bene, ma c'è una possibilità di corruzione dei dati se si dimentica di estrarre l'unità senza rimuovere in modo sicuro .
Come ottenere la rimozione rapida su Windows 10?
Le politiche di rimozione dell'unità USB sono attualmente disponibili per l'ultima versione del sistema operativo Windows 10, afferma Microsoft. Ma potresti non aver ancora visto l'opzione nel tuo sistema. Inoltre, non rimuovere le unità pensando che la funzione sia disponibile per il proprio sistema. La politica di rimozione rapida è necessaria per essere abilitata manualmente per gli utenti di Windows 10.
Per ottenere la rimozione rapida sul tuo PC Windows, assicurati di essere sul sistema operativo versione 1809 . Qualsiasi versione precedente non ha la funzione, quindi inizia ad aggiornare il tuo sistema Windows 10 se sei su uno più vecchio. Controlla gli ultimi aggiornamenti anche se sei nel 1809 per assicurarti la disponibilità della funzione.
Come abilitare la rimozione rapida per unità USB?
La politica di rimozione predefinita per le unità USB su Windows 10 era la " Prestazione migliore " fino alla versione recente del Sistema operativo. Se ti sei appena trasferito all'ultima versione dell'aggiornamento di Windows 10, probabilmente il tuo sistema l'avrebbe impostato su Rimozione rapida da prestazioni migliori . Ecco come è possibile verificare e passare tra la rimozione rapida e le politiche di prestazioni per le unità USB. Assicurati di essere sull'ultima versione di Windows prima di procedere con ulteriori passaggi.
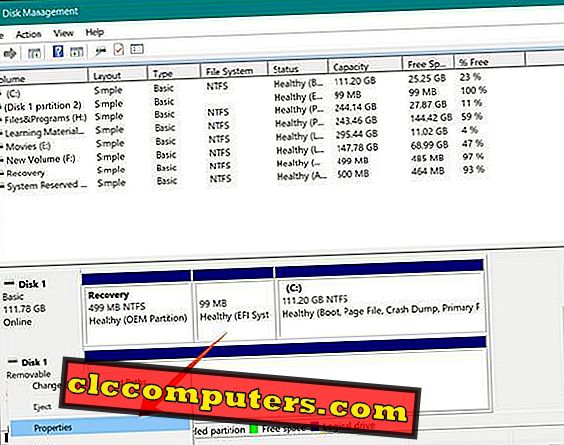
- Collega l' unità USB al tuo PC Windows 10.
- Aprire Esplora file su Windows e trovare la lettera di unità per il dispositivo di archiviazione USB.
- Fare clic con il pulsante destro sul pulsante Start o ( Windows + X ) e scegliere Gestione disco . È anche possibile aprire Gestione disco cercando " Crea e formatta partizioni del disco rigido ".
- Scorri verso il basso e trova l'unità con la lettera del volume dell'archivio USB.
- Fare clic destro sull'unità e selezionare Proprietà .
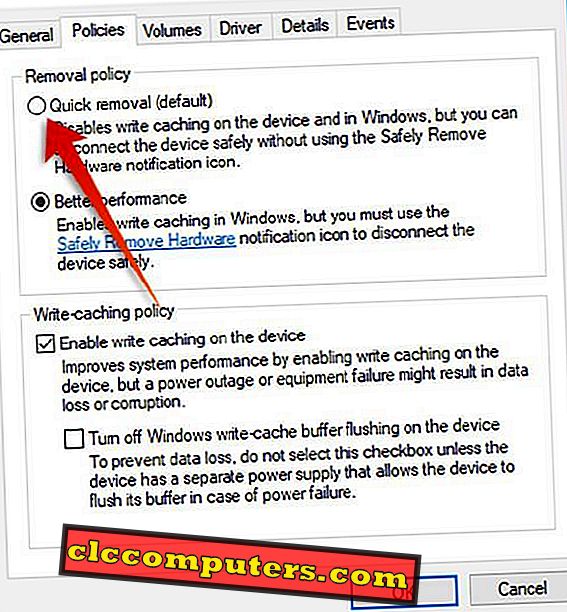
- Passare alla scheda Politiche .
- Scegli Rimozione rapida o Prestazioni migliori in base alle tue esigenze.
- Scegli " Abilita cache di scrittura sul dispositivo " se scegli Better Performance .
- Clicca OK .
La scelta dell'opzione Rimozione rapida ti consente di scollegare immediatamente il dispositivo USB senza espellerlo in sicurezza dal sistema. Disabilita la scrittura della cache sul dispositivo e sul sistema Windows, che può rallentare il flusso dei file dall'unità. Ciò può comportare una bassa velocità di scrittura . Pertanto, la capacità massima di un'unità USB non viene utilizzata in modo efficace nel metodo di rimozione rapida. Molti utenti segnalano inoltre una velocità di eliminazione più lenta.
Nel caso in cui si sia scelta la modalità Prestazioni migliori, il sistema Windows proverà a memorizzare i file su entrambi i lati per accedere ai file in modo più rapido. Quando si è in modalità Prestazioni migliori, è obbligatorio espellere l' unità USB in sicurezza prima di caricarla dalla porta USB.
La natura di scrittura della cache continua di Better Performance può causare il danneggiamento dell'unità o la perdita di dati se si rimuove immediatamente il dispositivo dal sistema. The Better Performance non ha i problemi di velocità che sono affrontati nella politica di rimozione rapida .
Le versioni precedenti di Windows 10 avevano solo l'opzione Better Performance, che era impostata su default. Con l'aggiunta di nuove politiche, gli utenti possono ora scegliere come devono essere eseguite le unità USB all'interno del sistema.