
Screen Time, la tanto attesa funzione Parental Control di iOS è stata implementata come parte di iOS 12 . Potresti aver utilizzato o sentito la funzione Restrizioni su iOS 11 o altre versioni precedenti.
Oltre a impostare le restrizioni, Screen Time ti aiuta a monitorare esattamente quanto tempo tu e la tua famiglia stanno spendendo sui dispositivi iOS come iPhone o iPad.
Nota del redattore: gli utenti Android, avete strumento dedicato da Google per controllare i dispositivi Android, si prega di controllare qui per maggiori dettagli: Google Family Link: una guida completa per il controllo dei genitori su Android.
Soddisfare
1. Che cos'è il tempo dello schermo?
2. Come utilizzare la durata dello schermo per il controllo parentale?
3. Come attivare la durata dello schermo?
4. Come impostare il passcode per la durata dello schermo?
5. Come impostare la condivisione della famiglia per il tempo di visualizzazione?
6. Come ottenere i rapporti sullo schermo della famiglia?
7. Come impostare i limiti di tempo giornaliero per le app iOS?
8. Come bloccare determinati siti Web su iPhone?
9. Come limitare certe app iOS?
10. Come impostare il tempo di inattività?
11. Come limitare gli acquisti in-app su iTunes / AppStore?
12. Come disattivare la durata dello schermo?
13. Quanto tempo sullo schermo è salutare per i bambini?
Cos'è il tempo dello schermo?
Screen Time fornirà informazioni dettagliate su come stai usando il tuo iPhone o iPad ogni giorno. Dal rapporto sullo schermo, è possibile capire chiaramente quanto tempo si spende su siti Web, giochi e altre app iOS. Anche tu puoi scoprire informazioni come la frequenza con cui stai raccogliendo il tuo iPhone, il numero di notifiche ricevute in un giorno e altro ancora. Semplicemente, puoi considerare Screen Time come rapporto sulla salute per l'utilizzo di iOS .
Come usare Screen Time per Parental Control?
Con iOS Screentime, otterrai una rappresentazione grafica dettagliata del tempo trascorso dall'utente sul dispositivo. Puoi limitare il tempo che i bambini spendono su dispositivi iOS se sai quanto tempo spendono giocando ai videogiochi, guardando Netflix, YouTube, ecc.
Negli ultimi anni, i bambini sono così dipendenti da dispositivi elettronici e gadget. Alla fine, ciò influenzerà la vista del bambino e la salute generale. Come genitore, dovresti avere un qualche tipo di controllo sull'utilizzo del dispositivo iOS di tuo figlio. La funzione Screen Time sta dando ai genitori un maggiore controllo sul comportamento degli smartphone di Kid e sul tempo trascorso davanti agli schermi. Puoi limitare il tempo trascorso con i tuoi figli su dispositivi iOS.
Ora, vediamo come Screen Time ti aiuterà a monitorare l'utilizzo del dispositivo iOS e a impostare limiti e restrizioni basati su quel rapporto.
Come attivare il tempo sullo schermo?
Innanzitutto, assicurati di aver aggiornato il tuo iPhone a iOS 12, la nuova funzione ScreenTime è supportata da iOS 12 e versioni successive. Segui i seguenti passaggi per attivare il Controllo genitori sul dispositivo iOS del tuo bambino;
- Passa a Impostazioni-> Ora schermata dalla schermata iniziale
- Tocca il pulsante intitolato Attiva lo schermo .
- Tocca Continua .
- La schermata successiva ti chiederà di scegliere una delle opzioni Questo è il mio iPhone o Questo è l'iPhone di mio figlio . Scegli l'opzione di conseguenza.
- Se scegli l'opzione Questo è il mio iPhone, ti porterà direttamente alle impostazioni di ScreenTime. In caso contrario, mostrerà schermate aggiuntive per configurare i tempi di inattività e i limiti delle app. Tocca Non ora per saltare quelle schermate. (Vedremo in dettaglio a riguardo nelle sezioni seguenti).
- Tocca Continua e segui le istruzioni visualizzate per impostare il passcode principale.
- Esci sulla schermata principale premendo il pulsante Home del tuo iPhone.
Per ottenere il controllo parentale / familiare, ti consigliamo di eseguire l'aggiornamento a iOS 12 per tutti i dispositivi e seguire la procedura sopra riportata per attivare ScreenTime per più dispositivi.
Come impostare il passcode per il tempo dello schermo?
Se hai già attivato Restrizioni sul tuo iPhone (versioni iOS 11 o precedenti), devi inserire lo stesso codice di accesso alle restrizioni per il tempo di visualizzazione. Nel caso in cui desideri un codice di sicurezza separato per Screen Time, puoi creare il nuovo passcode.
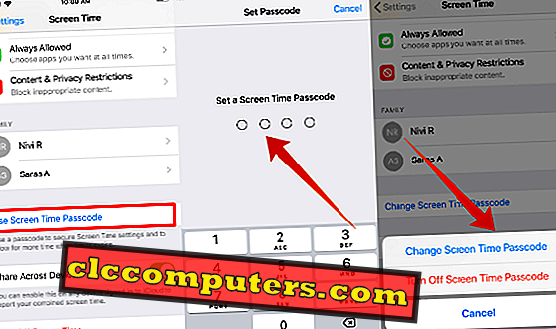
- Tocca Impostazioni-> ScreenTime .
- Scorri verso il basso per toccare il pulsante Usa passatempo schermo .
- Ora, lo schermo ti chiederà di impostare un codice di accesso a 4 cifre .
- Reinserisci il tuo passcode (annota questa password per uso futuro).
- Ora puoi osservare che il titolo del pulsante è stato modificato in Cambia passcode ScreenTime . È possibile utilizzare questa opzione se è necessario modificare il passcode.
- Toccare il tasto Home per tornare alla schermata principale.
Si tratta di impostare ScreenTime quando si utilizza l'opzione "Questo è il mio telefono ". Se stai configurando la schermata Tempo sull'iPhone di tuo figlio, puoi già seguire questi passaggi mentre accendi la schermata. In caso contrario, seguiamo i passaggi sopra.
Come impostare la condivisione della famiglia per il tempo dello schermo?
Per ottenere i rapporti Family ScreenTime, devi creare un gruppo Famiglia e aggiungere tutti i tuoi figli / adolescenti a quel gruppo. Quindi solo, è possibile visualizzare i loro rapporti giornalieri / settimanali. Puoi saltare questa sezione se hai già creato il gruppo e aggiunto i tuoi familiari.
Prima di andare avanti, assicurati che ogni membro del tuo gruppo Famiglia abbia i propri ID Apple. Altrimenti, crea loro ID univoci e puoi vedere i dettagli per creare un ID figlio.
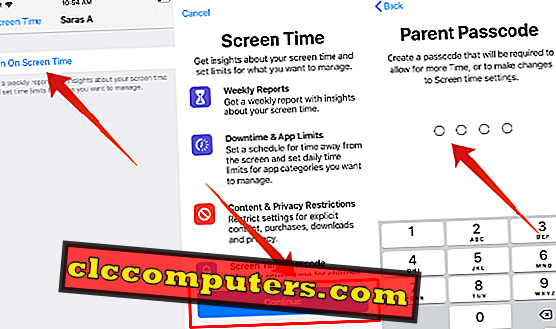
Successivamente, dovresti avere tutti i tuoi figli / ragazzi nel gruppo. Se risiedono in una posizione diversa, puoi inviare un invito tramite iMessage. O puoi semplicemente inserire le credenziali di accesso. (ID Apple e password) per aggiungerli al gruppo.
Infine, assicurati che l'opzione Condivisione schermo sia abilitata sui loro dispositivi controllando i passaggi per utilizzare Condivisione familiare per ScreenTime. Solo tu sarai in grado di visualizzare i loro rapporti.
Come ottenere i rapporti sullo schermo della famiglia?
Hai fatto tutto ciò che è necessario per accedere allo Screen Time della tua famiglia. Ora è il momento di dare un'occhiata ai rapporti in tempo reale dei tuoi figli / adolescenti. Sentirsi eccitati? Destra.
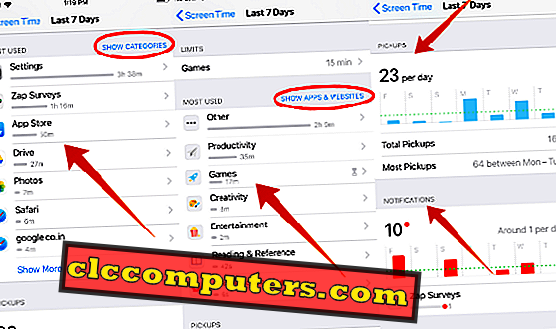
Per visualizzare i rapporti giornalieri / settimanali, seguire i passaggi dettagliati indicati in Come ottenere il rapporto ScreenTime. Sicuramente, ti piacerebbe sapere che tipo di informazioni saranno disponibili sul rapporto Screen Time. Abbastanza comprensibile.
Lo Screen Time Report ti mostrerà esattamente quanto tempo i tuoi figli hanno speso per le app su Social media (Facebook, Twitter ecc.), Giochi, Intrattenimento, siti web e altro. È anche possibile ottenere l'elenco completo dei siti Web visitati da loro in un giorno. Da tale elenco, puoi scoprire se stanno guardando contenuti irrilevanti / inappropriati. Inoltre, puoi anche scoprire le app / i siti Web che sono più utilizzati da loro. Sono disponibili entrambi i rapporti giornalieri / settimanali. È possibile fare riferimento ad alcuni report ScreenTime di esempio.
Immagina di aver scoperto le poche cose del rapporto sullo schermo di tuo figlio:
" Tuo figlio ha trascorso 3 ore giocando a giochi come Fortnite e guardando video su YouTube. Inoltre, hai trovato alcune nuove app di gioco installate sul dispositivo a tua insaputa. Inoltre, lui / lei avevo usato il dispositivo per 30 minuti dopo l'ora di andare a letto ".
Grazie a iOS 12, puoi controllare la situazione di cui sopra in modo migliore utilizzando Screen Time. Come? Impostando i limiti di tempo giornalieri, puoi ridurre il tempo trascorso da tuo figlio nella categoria di intrattenimento e giochi. Puoi bloccarli completamente dall'installazione / eliminazione di app. Imposta un orario di inattività poco prima di andare a dormire in modo che non possano accedere ad alcuna app sul proprio dispositivo mentre vanno a letto.
Ora, vediamo come impostare le restrizioni di cui sopra nelle seguenti sezioni.
Come impostare i limiti di tempo giornaliero per le app iOS?
Anche se iOS non ti consente di impostare limiti di tempo giornalieri per le singole app, puoi limitare l'utilizzo di una particolare categoria di app. Ad esempio, puoi impostare un limite di un'ora per l'intrattenimento e 45 minuti per i giochi sul dispositivo del tuo bambino.
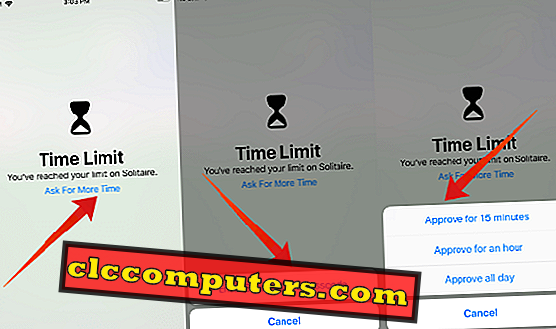
Durante i fine settimana, i tuoi bambini vorrebbero passare più tempo a giocare ai loro giochi preferiti. Poiché puoi impostare un limite di tempo diverso per una categoria di app per tutti i 7 giorni alla settimana, puoi dedicare più tempo alle vacanze.
Una volta raggiunto il limite di tempo giornaliero per la categoria di app, l'app si arresterà automaticamente e riceverai una notifica del limite di tempo sullo schermo. E, se hai bisogno di continuare a utilizzare l'app, devi richiedere più tempo o disattivare i limiti. Per impostare i limiti di tempo per varie categorie di app, consulta Come impostare i limiti di tempo per le app iOS.
Come bloccare siti Web specifici su iPhone?
iOS offre tre tipi di restrizioni, ovvero accesso illimitato, limitazione del contenuto per adulti e dei siti Web consentiti. È possibile limitare i contenuti relativi agli adulti scegliendo l'opzione 2. Tuttavia, la terza opzione è la migliore in quanto consente solo i siti Web menzionati nell'elenco. Oltre all'elenco predefinito, è possibile aggiungere il proprio elenco di siti Web che può essere consentito.

Se i tuoi figli hanno il proprio dispositivo iOS o condividono il tuo iPhone, sicuramente vorrai bloccare il loro accesso a determinati siti web. Destra? Ad esempio, non desideri che i tuoi figli / adolescenti visitino qualsiasi sito web relativo a contenuti per adulti, violenze e altro. Anche tu potresti desiderare di impedirgli di visitare i siti web di gioco avvincenti.
Come limitare alcune app iOS?
A volte, devi assicurarti che i bambini non scarichino app per adulti o appuntamenti. Apple ha fatto un buon lavoro specificando il limite di età per ogni app nello store di iTunes. Ad esempio, l'età minima richiesta per partecipare a Twitter e Facebook è di 13 anni. Se tuo figlio è più giovane, non dovrebbe essere autorizzato a scaricare queste app.
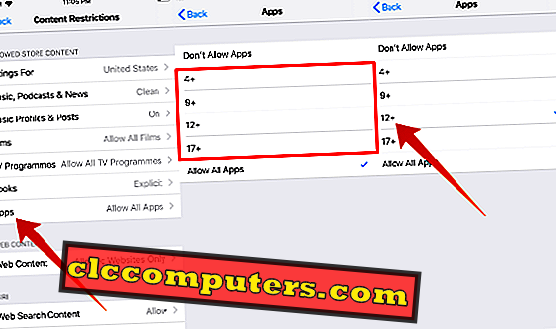
iOS supporta quattro opzioni (4+, 9+, 12+, 17+) per limitare le app in base all'età. Puoi scegliere quello pertinente in base all'età del tuo bambino. Scopri come limitare determinate app sull'App Store.
Oltre alle app su iTunes / App Store, puoi anche impedire ai tuoi figli di accedere alle app integrate. Se non vuoi che i tuoi figli giochino con app come Wallet, FaceTime, ecc., Puoi facilmente nascondere le app. E, non saranno visualizzati sulla schermata principale.
Leggi: come limitare alcune app incorporate su iPhone
Come impostare il tempo di inattività?
Apple offre una soluzione semplice per mantenere l'ora di andare a dormire dei bambini, chiamata Downtime. Cosa succede durante i tempi di fermo? Il tuo dispositivo avrà solo funzionalità limitate durante questo periodo. ovvero tutte le app e le funzionalità iOS possono essere disattivate, ad eccezione di messaggi e chiamate.
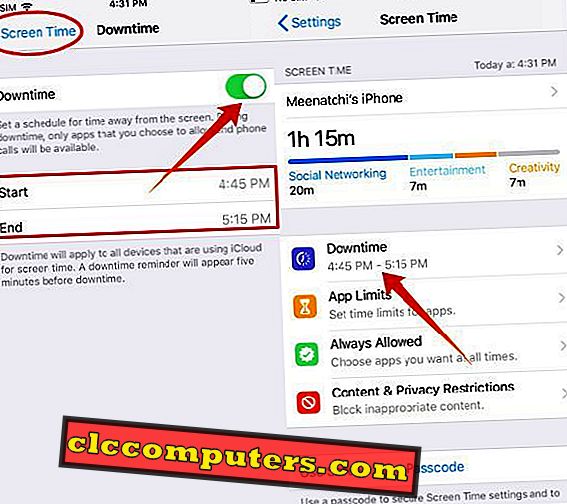
I tuoi figli stanno giocherellando con i loro iPhone durante l'ora di andare a dormire? Allora, sicuramente, ti infastidirai. Destra? Abbastanza comprensibile. Perché hai bisogno di riposarti alla fine di una giornata frenetica nel tuo ufficio o a casa. E non puoi dormire sonni tranquilli se i tuoi figli sono svegli.
Per fare in modo che i tuoi figli seguano correttamente le routine della buonanotte, basta impostare un orario di inattività durante la loro ora di andare a dormire. Poiché non possono accedere ai loro giochi / app preferiti, durante l'ora di andare a dormire, puoi assicurarti di avere almeno un po 'di tempo per dormire. Per configurare i tempi di inattività, controlla qui per impostare i tempi di inattività su iOS.
Come limitare gli acquisti in-app su iPhone?
Come ti sentiresti se tuo figlio / ragazzo versasse dei soldi per i giochi su iTunes a tua insaputa? Sicuramente, non ti sentirai bene. Come genitore, dovresti essere consapevole delle abitudini di spesa di tuo figlio fino a quando non diventano adulti. Puoi impostare l'account Kids per non acquistare nulla dal negozio iOS App senza la tua approvazione.
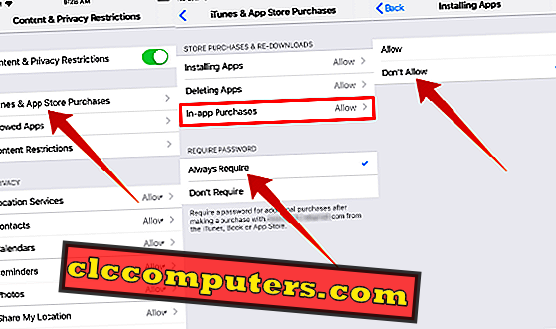
Puoi farlo facilmente bloccando gli acquisti in-app ai tuoi figli / adolescenti. Dai un'occhiata qui per bloccare gli acquisti in-app su iOS. Se desideri essere ancora più severo con i tuoi figli, puoi limitare l'installazione / eliminazione di qualsiasi tipo di app sul dispositivo iOS.
Come disattivare la durata dello schermo?
Pensi che Screen Time sia davvero fastidioso e vuoi uscirne? È piuttosto semplice. Dalla schermata iniziale, seleziona Impostazioni-> Ora schermata e tocca Disattiva tempo schermo . La tua attività non verrà più segnalata e tutte le impostazioni relative a restrizioni, limiti delle app e tempi di inattività saranno completamente rimossi.
Se hai bisogno di smettere di monitorare il dispositivo di tuo figlio, vai a Impostazioni-> Ora dello schermo . Tocca il nome del tuo bambino -> Spegni il tempo sullo schermo e inserisci il codice temporale dello schermo. Senza un passcode, non puoi disattivare ScreenTime sul dispositivo del tuo bambino.
Quanto tempo sullo schermo è salutare per i bambini?
In base al recente post su Forbes, se i bambini sono esposti a più di 2 ore al giorno su schermi (TV, telefono, tablet, ecc.), Ciò influisce negativamente sulle loro abilità cognitive. Inoltre, la sovraesposizione ai dispositivi elettronici influirà sul ciclo del sonno dei bambini e ridurrà il loro interesse per lo sport o altre attività fisiche. Per una migliore salute, prova a limitare il tempo di visualizzazione dei tuoi bambini a un paio d'ore al giorno.
Spero che questa guida ti sia utile per impostare il Controllo genitori sul dispositivo iOS del tuo bambino. Hai altre domande relative a ScreenTime? Non esitate a condividere quelli sui commenti.












