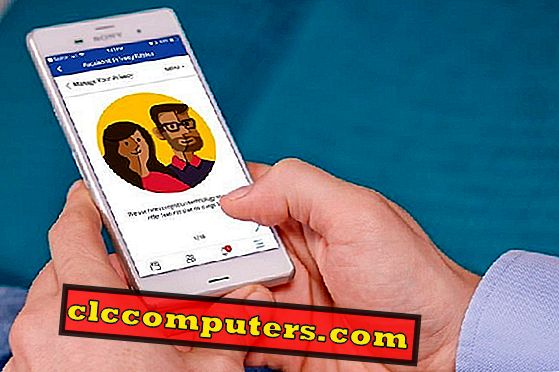Ti sei mai chiesto come sincronizzare la mia cartella documenti tra tutti i tuoi computer in tempo reale? È possibile che tu stia utilizzando Windows Desktop e Mac OS Laptop con te ed è un po 'complicato tenere aggiornati tutti i dati su entrambi i computer.
Questo non è limitato a solo due computer; è possibile estendere questa soluzione alternativa a tutti i computer per mantenere sincronizzati i miei documenti o determinate cartelle di tutti i computer con gli stessi dati.
Il vantaggio è che, puoi aprire un file e lavorarci sopra e salvarlo su un computer (ad esempio sul PC di lavoro), quindi verrà automaticamente aggiornato in tutti i tuoi computer in tempo reale. Quando torni a lavorare su quel file con un computer diverso (PC di casa), avrai il file aggiornato più recente sul tuo secondo computer.
È possibile farlo tra Windows, tra MAC o anche con computer Windows e MAC. Stiamo utilizzando Dropbox qui per far funzionare questo trucco nel tuo computer.
Dropbox è una straordinaria piattaforma di cloud storage che puoi utilizzare per condividere qualsiasi file tra i tuoi dispositivi mobili, MAC, Windows, ecc.
Stiamo dimostrando ed esempio come ottenere la cartella Documenti sincronizzata tra MAC e Windows.
Passaggio 1: installazione della cartella Account e Documenti Dropbox.
Hai bisogno di un account Dropbox (scarica qui) e installa entrambi su computer MAC e Windows. Crea una cartella denominata Documenti nel tuo Dropbox.
Passaggio 2: sincronizzare la cartella dei documenti MAC con la cartella Documenti Dropbox.
È necessario digitare il seguente comune di seguito nel terminale MAC per sincronizzare la cartella Documenti MAC locale con la cartella della casella di riepilogo. Si prega di vedere la schermata qui per i dettagli completi.
ln -s

Puoi vedere l'articolo completo con le schermate che mostrano Come sincronizzare la cartella dei documenti MAC con Dropbox.
Passaggio 3: sincronizzare la cartella Documenti di Windows con la stessa cartella Documenti Dropbox.
È facile sincronizzare la cartella Documenti di Windows con la stessa cartella Dropbox sincronizzata con MAC. Vai a C: \ Utenti \ nomeutente \ Documenti e fai clic destro sulla cartella. Seleziona proprietà e accedi alla scheda Località. Cambia il percorso predefinito della cartella Documenti in una cartella da Dropbox.

Puoi vedere l'articolo completo con schermate che mostrano Come sincronizzare Windows My Documents con Dropbox.
Ora hai sincronizzato la cartella Documenti MAC con la cartella Documenti di Windows. Dopo pochi secondi, vedrai tutti i file in entrambe le cartelle Documenti del computer e aggiornerà automaticamente entrambi i computer.
Se non sei interessato, puoi sfruttare questa sincronizzazione tra i tuoi computer. Puoi fare questo trucco per qualsiasi numero di computer e sia Windows che MAC OS.
Assicurati di utilizzare lo stesso account casella di riepilogo tra questi computer. Se hai un account Dropbox diverso su computer diversi, puoi condividere una cartella comune tra tutti i tuoi account Dropbox per fare ciò.
È un ottimo risparmio di tempo se si lavora professionalmente su più computer e si desidera sincronizzare i dati su tutti i computer. Non è necessario utilizzare alcuna unità USB o dati per sincronizzare i file. Questo sarà in tempo reale e processo completamente automatico.