
Durante l'utilizzo di una schermata di blocco su Windows 10, dovrai continuare a inserire la password ogni volta che desideri accedere. Sarà fastidioso nei momenti in cui automaticamente viene bloccato a causa di inattività. È possibile accedere automaticamente a un dispositivo Windows 10 utilizzando qualsiasi account utente. Per configurare questa funzione, è necessario disporre dei privilegi di amministratore per seguire i passaggi per l'accesso automatico.
Qui, mostriamo due metodi per accedere automaticamente a Windows 10 senza inserire la password.
Soluzione 1: attivare l'accesso automatico per Windows 10
Per prima cosa, premi Windows + R per aprire una finestra di esecuzione. Scrivi " netplwiz " e premi invio . Puoi anche digitare " control userspassword2 " se " netplwiz " non funziona. In questo modo apriamo la pagina di gestione degli account utente.
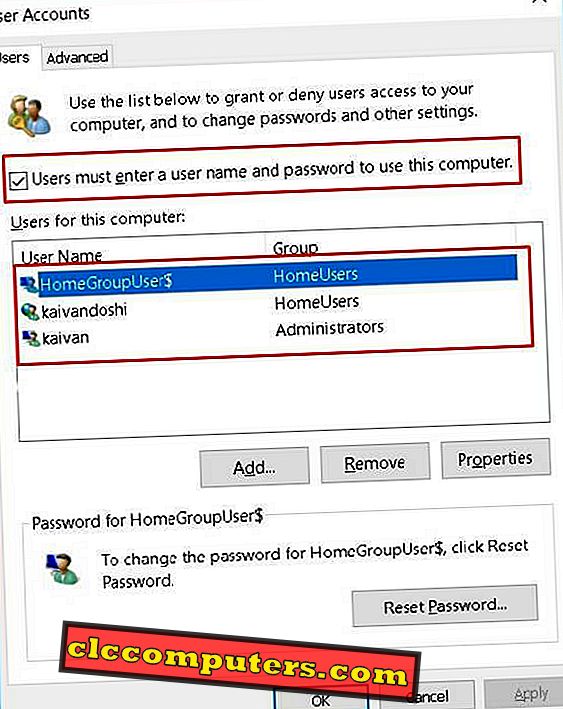
Ora seleziona l'account che vuoi automaticamente accedere e deseleziona l'opzione Utenti e password . Ti verrà richiesto di digitare la password dell'account per il quale vuoi modificare le impostazioni. Premere OK dopo aver inserito la password.

Dopo averlo fatto, Windows 10 non ti chiederà più alcuna password. È possibile ripristinare facilmente questa opzione per chiedere la password selezionando l'opzione Utenti e password .
Soluzione 2: Modifica registro per accedere automaticamente a Windows 10
Se hai familiarità con il registro di Windows, puoi provare questo secondo metodo. Premi Windows + R e digita regedit per aprire il registro. Passare a HKEY_LOCAL_MACHINE> SOFTWARE> Microsoft> Windows NT> CurrentVersion> Winlogon . Qui, potremmo dover modificare o aggiungere 4 nuove voci di registro in base alla configurazione.
Per prima cosa, fare clic con il tasto destro del mouse per selezionare Nuovo> Valore stringa. Ora aggiungi i seguenti nomi di valori e dati di valore nelle caselle di testo visualizzate. Innanzitutto, creare un nuovo valore e denominarlo come AutoAdminLogon con un valore di dati "1". In secondo luogo, aggiungi il valore con un nome DefaultDomainName e inserisci il nome del tuo computer nei dati. Il terzo sarà DefaultUserName e nei dati valore, digitare il nome utente di Windows 10 con il quale si desidera effettuare automaticamente il login. Infine, creare il nome valore DefaultPassword e digitare la password per il nome utente che si desidera attivare il processo di accesso automatico nel campo dati valore.


Se si desidera applicare l'accesso automatico solo quando si effettua il login dopo il timeout del blocco dello schermo in cui Windows richiede una password, quindi andare su Start e digitare Impostazioni. Seleziona Account> Opzioni di accesso. Qui, modifica l' opzione Richiedi accesso a Mai.
Soluzione 3: strumento di accesso automatico per la registrazione automatica in Windows
Microsoft ti offre un piccolo strumento per farlo accadere. Gli utenti possono scaricare lo strumento di auto-log-on ed estrarlo in qualsiasi posto conveniente. Eseguire il file AutoLogon.exe e verranno visualizzati 3 campi. Nel nome utente è necessario inserire il nome dell'utente a cui si desidera effettuare il login automatico. Nel Dominio devi digitare il nome del tuo computer. Digitare la password per il nome utente selezionato per il campo Login automatico nella password. Fare clic su Abilita e quindi premere OK.

Nota del redattore: l'accesso automatico a un account non è consigliato a causa di problemi di sicurezza. Potresti perdere la privacy dopo averlo fatto. Si prega di seguire questo solo se si è un singolo utente o ci sono meno o nessuna possibilità che i dati del tuo sistema vengano rubati o di qualsiasi accesso esterno.
Abilita accesso automatico in Windows 10
In generale, la schermata di blocco di Windows 10 richiede da 3 a 5 secondi in più per avviare il computer. Non è possibile lasciare il computer per la procedura di aggiornamento poiché comporta riavvii automatici e talvolta è necessario immettere la password per continuare il processo. Tali situazioni potrebbero essere sconvenienti per gli utenti. Configura le impostazioni come indicato sopra in base alle tue esigenze e sbarazzati di inserire la password per accedere attivando l'accesso automatico per Windows 10.













