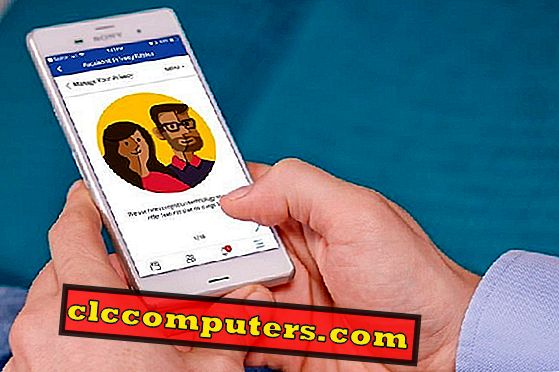La maggior parte dei browser come Internet Explorer, Chrome, Safari e Firefox sono in grado di salvare i tuoi dati per gli account online che visiti con la tua autorizzazione. Questi dati salvati includono il nome utente e le password dei tuoi account online visitati di frequente.
Di solito questi dati mantengono le impostazioni corrispondenti del browser nel tuo computer locale. Il rovescio della medaglia è che chiunque può vedere queste informazioni salvate come il tuo nome utente e password se aprono e controllano le impostazioni del tuo browser.
Se si dispone di un laptop con cui si condivide il laptop con amici e parenti e si ritiene che questi dati memorizzati costituiscano un rischio per la privacy, è possibile pulire le password memorizzate dalle impostazioni del browser. Ognuno di questi browser conserva il proprio modo di archiviare questi informazione.
A volte potrebbe essere difficile trovare questi dati in base alle impostazioni del browser. In ogni browser, i passaggi per pulire queste password memorizzate sono diversi e dipendono molto dal browser.
In questo articolo abbiamo elencato i passaggi rimuovere l'elenco delle password salvate automaticamente per i principali browser che di solito utilizziamo che includono Internet Explorer, Chrome, Safari e Firefox.
Rimuovi la password salvata automaticamente in Google Chrome
Pulsante del pannello di controllo di Chrome> Impostazioni (chrome: // settings /)> Mostra impostazioni avanzate ...> Privacy> Fai clic su Cancella dati di navigazione> Seleziona l'inizio del tempo> assicurati di aver selezionato Password> Fai clic su Cancella dati di navigazione

Vedi la casella di controllo denominata "Password" e seleziona la casella. Fare clic su Cancella dati di navigazione per cancellare tutte le password memorizzate nel browser.
Rimuovi la password salvata automaticamente in Mozilla Firefox
Pulsante Pannello di controllo Firefox> Opzioni> Protezione> Password> Password salvate> Rimuovi tutto

Vedere la casella denominata "Rimuovi" o "Rimuovi tutto" e fare clic sulla casella corrispondente per pulire l'intero elenco di password o le righe selezionate dall'elenco delle password memorizzate.
Rimuovi la password salvata automaticamente in Internet Explorer
Per prima cosa devi scoprire il pulsante di internet. Fare clic sul pulsante Impostazioni di Internet Explorer> Opzioni Internet> Contenuto> Completamento automatico> Impostazioni> Elimina cronologia completamento automatico> Password (Verifica)> Fare clic su Elimina

Vedi la casella di controllo denominata "Password" e seleziona la casella. Fare clic sul pulsante Elimina per cancellare tutte le password memorizzate nel browser.
Rimuovi la password salvata automaticamente in Safari
Questi passaggi sono basati su MAC OS per il browser Safari. Nel menu principale MAC, fare clic su Safari> Preferenze> Password>

Puoi vedere tutte le password memorizzate con i siti web, il nome utente e la colonna della password. Seleziona una riga qualsiasi per rimuovere la password selezionata o fai clic su Rimuovi tutto per pulire la password.
Quando riveli il tuo laptop o regalo a qualcuno, dovresti seguire questa procedura per assicurarti di aver ripulito tutti i dettagli dal portatile stesso. Questa è una procedura che devi fare prima di maneggiare il tuo laptop con qualcuno per proteggere i tuoi dati.