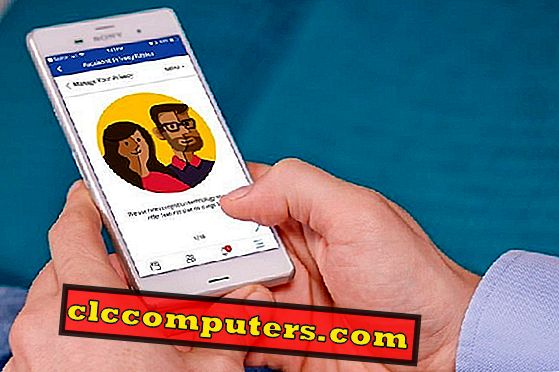Windows 10 è già adottato da milioni di dispositivi al momento. I 2 principali aggiornamenti rilasciati da Microsoft entro un anno dal lancio che hanno ulteriormente migliorato l'esperienza di Windows 10. Insieme a questi nuovi aggiornamenti, sono arrivate altre funzionalità e alcuni bug sono stati risolti. Possiamo aspettarci che questo ciclo di aggiornamento continui anche nel prossimo anno. L'opzione per mettere in pausa gli aggiornamenti di Windows 10 è uno dei maggiori requisiti dalle versioni iniziali di Windows 10.
Dalla versione iniziale in poi, molti utenti hanno sottolineato la mancanza di controllo dell'installazione degli aggiornamenti. Microsoft potrebbe essere gestito automaticamente da Microsoft nelle versioni attuali. Questo è uno dei cambiamenti politici più criticati poiché nessuna scelta disponibile per gli utenti per l'installazione degli aggiornamenti in Windows 10. A causa di ciò, gli aggiornamenti verranno automaticamente scaricati e installati immediatamente ogni volta che vengono rilasciati da Microsoft.
Aggiornamento: nei prossimi aggiornamenti, Microsoft darà più libertà di rinviare gli aggiornamenti dalle impostazioni di sistema.
Sembra che Microsoft abbia ascoltato parzialmente il feedback degli utenti e fornito un'opzione significativamente migliore per rinviare indirettamente gli aggiornamenti. Ora possiamo posticipare gli aggiornamenti in Windows 10 e vedremo come rinviare gli aggiornamenti a Windows 10 nella versione Professional qui.
Normalmente questi dispositivi utilizzeranno i dati Ethernet / WiFi / Mobile per accedere a Internet. Di questi tre, i dati mobili rappresenteranno un'alternativa costosa considerando le enormi dimensioni degli aggiornamenti. L'opzione WiFi sarà quella normale per connettere i dispositivi a basso costo, trattati come una connessione Internet fissa nelle precedenti versioni di Windows 10.
Con l'introduzione di hotspot personali e altri dispositivi, questi segnali WiFi potrebbero non essere economici al giorno d'oggi. Se è collegato a un hotspot mobile oa una rete Wi-Fi pubblica limitata, avrà un costo. Ora Microsoft lo ha capito e ha incluso un'opzione per limitare l'utilizzo dei dati tramite WiFi per salvare i dati quando connessi tramite hot-spot mobili. Queste impostazioni possiamo utilizzare per interrompere gli aggiornamenti anche se è connesso alle reti WiFi normalmente fisse. Questo trucco potrebbe non funzionare se il tuo dispositivo è connesso tramite la terza opzione, Ethernet. Questo potrebbe non essere un problema al giorno d'oggi dal momento che quasi tutti i dispositivi hanno adattatori WiFi.
Apri le impostazioni WiFi
Per limitare l'utilizzo dei dati tramite la tua connessione WiFi, dobbiamo aprire "Impostazioni" in Windows 10. In "Impostazioni", possiamo vedere l'opzione "Rete" che include tutte le impostazioni relative a WiFi / Ethernet / hotspot / dati mobili ecc. Ora abbiamo bisogno di aprire le impostazioni WiFi per limitare l'utilizzo dei dati attraverso questo.

Nelle impostazioni WiFi, mostrerà le reti disponibili e quelle connesse. Da questo elenco possiamo scoprire la rete WiFi connessa semplicemente guardando il messaggio "Connesso" in questo. Dobbiamo limitare l'utilizzo dei dati di questa rete per mettere in pausa gli aggiornamenti.
Se il tuo dispositivo sta collegando normalmente più numeri di reti WiFi, allora dobbiamo ripetere questa procedura per tutte le reti di connessione in modo da mettere in pausa i download degli aggiornamenti.

Una volta individuate le reti connesse, è necessario passare all'opzione "Gestisci reti conosciute" per modificare le impostazioni. Questa impostazione sarà sotto l'opzione "Rete" -> "WiFi". Nella finestra aperta, tutte le reti verranno elencate anche se non si irradiano.

Cliccando o Toccando sulla rete desiderata mostrerà il pulsante delle proprietà di quella rete. Abbiamo bisogno di aprire l'impostazione "Proprietà" della particolare rete WiFi di cui abbiamo bisogno per limitare l'utilizzo dei dati.

Imposta connessione misurata
Nella finestra Proprietà della rete desiderata, possiamo vedere l'impostazione sotto l'intestazione "Connessione misurata" come "Imposta questa connessione come misurata". Abbiamo bisogno di far scorrere l'interruttore a levetta in posizione ON per rendere il WiFi come una connessione misurata. Questa finestra offre anche la possibilità di connettere automaticamente il dispositivo quando è nel raggio d'azione. Dovrebbe essere in posizione ON per connettersi automaticamente.

Dobbiamo ripetere questa procedura per tutte le reti attualmente disponibili per mettere in pausa gli aggiornamenti se il tuo WiFi si connette a più di una rete nella posizione attuale. Windows 10 limita l'utilizzo in background dei dati inclusi gli aggiornamenti mentre il dispositivo è connesso a una rete WiFi con contatore.
Dal momento che impostiamo tutte le reti di connessione come misurate come sopra, gli aggiornamenti smetteranno di scaricare e mettere in pausa. Se vogliamo iniziare nuovamente a scaricare l'aggiornamento, basterà semplicemente impostare "Imposta come connessione a consumo" su OFF, seguendo di nuovo i passaggi precedenti. Gli aggiornamenti inizieranno dall'ultimo punto di avanzamento senza perdere i dati già scaricati.
Sebbene questo processo possa sembrare indiretto e leggermente complicato, potrebbe essere il modo più semplice per mettere in pausa e riavviare gli aggiornamenti con il minimo sforzo invece di arrestare i servizi e riavviarli. L'arresto e il riavvio dei servizi potrebbero influire su altre funzioni dei programmi e perdere anche gli aggiornamenti già scaricati.
Dato che quasi tutti i dispositivi hanno una connessione WiFi in questi giorni, questa procedura può essere facilmente completata con pochi clic sulle impostazioni. Potrebbero non esserci molti modi semplici per sospendere gli aggiornamenti fino a quando Microsoft non rilascerà un'opzione diretta per farlo. Tuttavia, si consiglia vivamente di installare gli aggiornamenti il prima possibile per garantire il funzionamento sicuro del dispositivo.