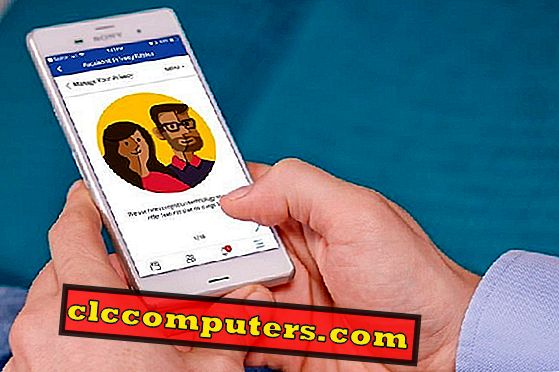Con il rilascio di Windows 10, Cortana e Bing stanno svolgendo ruoli più importanti in tutto il sistema operativo. Le parole chiave di ricerca in Cortana invocano il motore di ricerca Bing e vengono visualizzati i risultati. Allo stesso modo, le parole chiave di ricerca in Bing sono ora disponibili per Cortana a scopo di apprendimento per comprendere le scelte degli utenti.
Le informazioni di ricerca di Cortana e Bing sono combinate insieme nel cloud storage al giorno d'oggi. La cancellazione della cronologia delle ricerche in una di queste app comporterà la rimozione nel cloud e anche nei dispositivi connessi. Qui vedremo come cancellare la cronologia delle ricerche Cortana e Bing in Windows 10 .
Inizia dal menu Impostazioni di Cortana
Cortana in Windows 10 subisce modifiche drastiche in modo incrementale durante diverse versioni di build. Nell'ultima versione di Windows 10 Redstone, è stata visualizzata l'opzione "Impostazioni Cortana" nel menu Impostazioni. Le impostazioni di Cortana ora includono molte informazioni utili e altre impostazioni in cui possiamo controllare l'utilizzo e l'aspetto di Cortana.
Di conseguenza, questo menu delle impostazioni di Cortana ora include: 1) Parla con Cortana 2) Autorizzazioni e cronologia 3) Notifiche 4) Altre impostazioni dei dettagli. Qui, è necessario aprire l'impostazione Autorizzazioni e cronologia per iniziare a cancellare la cronologia delle ricerche Cortana e Bing in Windows 10.
Menu Impostazioni Cronologia ricerche Bing
Sotto l'impostazione "Permessi e cronologia", possiamo vedere le impostazioni della cronologia di SafeSearch e la cronologia dei dispositivi. Dobbiamo aprire "Impostazioni della cronologia delle ricerche" nel menu Cronologia. Questo aprirà il browser predefinito, principalmente Microsoft Edge, per aprire le impostazioni di Bing. Potrebbe chiederti di accedere se non sei già registrato.

Sotto questa cronologia delle ricerche, verranno visualizzati gli ultimi termini di ricerca che abbiamo cercato utilizzando Cortana. È possibile eliminare questi elementi di ricerca uno per uno o del tutto secondo la propria scelta in questa finestra.

In alternativa, vai alla pagina "Gestisci le impostazioni di ricerca" per cancellare completamente la cronologia delle ricerche. Questo aprirà le impostazioni "Privacy" del tuo account Microsoft nella scheda "Cerca".
Ora, Cancella cronologia ricerche di Windows
Potremmo anche andare direttamente alla pagina delle impostazioni di ricerca cliccando su questo link. //account.microsoft.com/privacy/search. Questo collegamento si aprirà nel browser e richiede l'autenticazione per visualizzare le impostazioni.

Qui possiamo trovare il pulsante "Cancella cronologia ricerche" che dobbiamo fare clic per eliminare tutti gli elementi di ricerca da Cortana e Bing.


Questo processo cancellerà la cronologia delle ricerche Cortana e Bing in Windows 10. La prossima volta che apriremo Cortana o Bing Search, otterremo una pagina vuota della cronologia delle ricerche. Potresti non vedere la cronologia delle ricerche se l'impostazione corrispondente in Permessi e cronologia è disattivata. Inoltre, le parole chiave di ricerca che non colpiranno le pagine di Bing Search non verranno visualizzate nella cronologia delle ricerche. Ciò significa che un risultato diretto non verrà visualizzato nella cronologia delle ricerche, indipendentemente dal Web o dal locale in cui il risultato è stato pubblicato. Tutte le altre ricerche verranno incluse nella cronologia del dispositivo locale che è possibile eliminare dalle impostazioni del dispositivo.
Microsoft ha promesso di offrire ulteriori funzionalità configurabili dall'utente in Cortana e Bing nelle prossime versioni di sviluppo. Queste aggiunte incrementali aiuteranno di più a personalizzare Cortana e Bing in base alle scelte dell'utente.