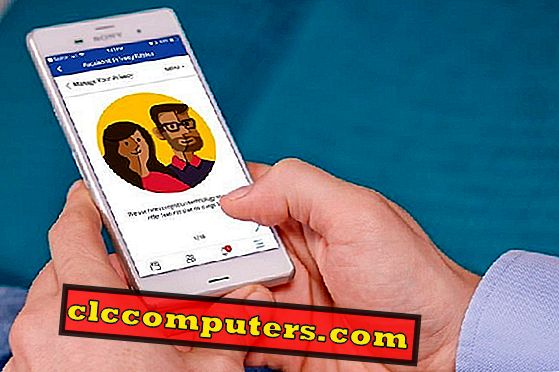Windows 10 viene introdotto con una serie di nuove app che sostituiranno le app esistenti nel dispositivo Windows. Microsoft Edge sarà l'impostazione predefinita per la navigazione, PDF e altri tipi di file. Nelle versioni precedenti di Windows, potremmo aver utilizzato l'app Reader che è anche un'altra creazione di Microsoft e ancora disponibile in Windows 10.
Per coloro che hanno familiarità con le vecchie app o altre app, possono tornare a quello richiesto a causa della flessibilità data agli utenti da Microsoft a differenza di altri concorrenti.
Qui vedremo come cambiare le app predefinite vedendo la procedura per cambiare l'app predefinita per i file PDF come un esempio in Windows 10. La procedura è applicabile anche ad altri tipi di file che possono essere modificati nei rispettivi programmi come da utente finale.
Il programma predefinito per la lettura dei file PDF verrà modificato in Microsoft Edge dopo l'aggiornamento o l'impostazione del dispositivo Windows 10. possiamo vedere come modificare l'app predefinita da Microsoft Edge all'app Reader.
Queste opzioni sono facilmente disponibili nelle impostazioni di Windows 10. Apri la finestra Impostazioni dal menu Start. Lì puoi trovare l'opzione per "Sistema" che contiene display, app e impostazioni di alimentazione. Abbiamo bisogno di aprire le impostazioni "Sistema" per procedere.

Nella finestra delle impostazioni "Sistema" è necessario aprire le impostazioni "App predefinite" per modificare le app predefinite relative al dispositivo Windows 10. Nella finestra aperta è possibile visualizzare solo le app predefinite per e-mail, mappe, lettore musicale, visualizzatore di foto, lettore video e browser Web.
Queste app predefinite possono essere modificate facilmente facendo clic / toccando sull'app predefinita che mostrerà le altre opzioni in cui possiamo selezionarla facilmente. Qui potremmo non vedere l'opzione di app predefinita per i file PDF normalmente.

Per modificare tutti i programmi predefiniti, dobbiamo andare nella parte inferiore dello schermo e scoprire le impostazioni "Scegli le app predefinite per tipo di file". In alternativa è possibile selezionare le altre opzioni "per protocollo" o "per app" se si desidera modificare rispettivamente l'app predefinita per un protocollo o un'app.

Durante la scelta dell'opzione "per tipo di file", verranno visualizzati tutti i tipi di file associati al dispositivo Windows 10. Sarà elencato in ordine alfabetico in modo che il tipo di file desiderato possa essere facilmente trovato. Qui abbiamo bisogno di localizzare il file PDF per cambiare l'app predefinita per quello.

Possiamo vedere che Microsoft Edge è l'app attualmente associata per i file PDF qui. Per cambiarlo, è necessario fare clic / toccare su Microsoft Edge o l'app predefinita attualmente selezionata. Mostrerà le app disponibili nel tuo dispositivo Windows 10. Se l'app desiderata non è presente nell'elenco, è possibile accedere a Windows Store per installare l'app richiesta. Qui possiamo selezionare l'app Reader come predefinita.

Una volta modificata l'app predefinita secondo la procedura, essa cambierà immediatamente e non è necessario salvare o riavviare il dispositivo Windows 10. Allo stesso modo possiamo cambiare quasi tutte le app predefinite usando la procedura sopra.
Se si sceglie di modificare i valori predefiniti per app, si aprirà il classico pannello di controllo se il dispositivo lo supporta. La modifica della funzione di app predefinita è molto utile per personalizzare il tuo dispositivo Windows 10 in base alle tue scelte.