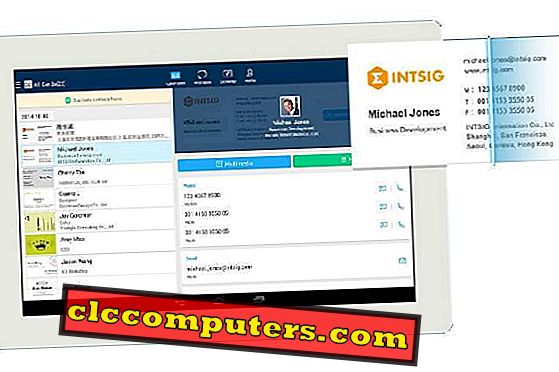Esistono tre livelli di blocco del sito che è possibile applicare ai PC di casa. Il livello di blocco meno efficace è nel livello del browser, applicabile solo a un browser specifico. Questo livello di blocco non è applicabile per altri browser installati sullo stesso PC. Il livello successivo di blocco del sito è a livello di sistema. Dove è possibile bloccare il sito Web da Mac o sistema operativo Windows. Il sito verrà bloccato nel sistema indipendentemente dal browser. Il terzo livello è nel blocco a livello di rete. È necessario dipendere dalla funzionalità integrata del router WiFi per bloccare i siti Web sull'intera rete. Una volta aggiunto il sito Web per bloccare / filtrare nel router, ciò si applicherà a tutto il sistema che si è connesso a quella rete.
Qui abbiamo spiegato tutti e tre i livelli di soluzioni per bloccare un sito Web a livello di browser, sistema operativo e livello del router.
Blocca i siti web su Chrome
Non esiste uno strumento integrato per bloccare i siti Web sul browser Chrome. Anche se Chrome non dispone di una funzione integrata per bloccare qualsiasi sito Web, ci sono un sacco di soluzioni alternative. Il browser Chrome può utilizzare le estensioni per bloccare i siti Web su Mac o sistema operativo Windows. La soluzione alternativa per bloccare il sito Web su Chrome è modificare il file host su Mac o Windows per bloccare un determinato sito.
Vediamo l'estensione di Chrome per bloccare il sito web. Prima di tutto, devi aprire il browser Chrome e aggiungere questa estensione di Chrome chiamata "Sito blocco" da Chrome Store. Ora dall'estensione "Elenco siti" digitare l'indirizzo di qualsiasi sito Web che si desidera bloccare e fare clic su Aggiungi sito. Ora il sito verrà aggiunto all'elenco dei blocchi di questa estensione e il blocco dell'accesso al sito. Questa estensione è anche offerta per impostare una protezione con password per accedere a qualsiasi sito che si desidera. Questo può essere abilitato sotto Impostazioni e puoi configurare la password. Il piano premium di questa estensione è più potente e non consentirà a nessun altro utente di disinstallare l'estensione.

Esistono estensioni simili da Chrome Store che possono essere utilizzate per bloccare un sito Web su Chrome. "Site Blocker" è un'altra estensione di Google Chrome Store che farà lo stesso per bloccare un sito Web sul browser Chrome con pochi clic.
Blocca i siti web su Firefox
Per bloccare qualsiasi sito Web in firefox devi prendere l'aiuto dagli add-on. Scarica il componente aggiuntivo LeechBlock per Firefox e aggiungilo a Firefox. Ora, premi " Clt + Shift + A " o apri il menu dall'angolo in alto a destra e seleziona " Add-ons " per accedere al gestore dei componenti aggiuntivi del blocco "LeechBlocksite". LeechBlock per Firefox ti consente di aggiungere qualsiasi sito web da bloccare. È anche possibile impostare un periodo di tempo per il quale si desidera che rimanga bloccato. C'è un'opzione aggiuntiva per proteggere con password l'accesso al componente aggiuntivo da parte di chiunque altro per mantenere intatto l'elenco bloccato.

C'è un componente aggiuntivo di Firefox alternativo chiamato BlockSite per bloccare un sito web su Firefox che funziona in modo simile per bloccare i siti web. Questo componente aggiuntivo di BlockSite disabilita anche i collegamenti ipertestuali sul sito elencato per impedire all'utente di fare clic sui collegamenti nell'elenco.
Blocca i siti web su Safari
Se sei un appassionato di estensioni semplici, puoi utilizzare l'estensione Safari denominata "WasteNoTime" per limitare il sito Web per un periodo di tempo su Safari. Questa estensione Safari è stata creata per tracciare il tempo trascorso su Internet. Puoi ottenere i rapporti aggiuntivi su quali siti web hai trascorso del tempo e puoi bloccare la visita di un sito web per un periodo.

Blocca siti web su Edge
Non è presente alcuna funzione di blocco del sito Web integrata nel browser Microsoft Edge. Tuttavia, per bloccare un sito Web su Edge, è possibile utilizzare focusfilter. Scarica e installa l'app sul tuo PC Windows. Fare clic su " Modifica elenco siti personali " e aggiungere tutti i siti Web che si desidera bloccare.

Ora fai clic su Salva dopo aver aggiunto i siti web all'elenco. Con "focalfilter", puoi anche impostare i tempi per i quali vuoi bloccare tutti i siti web che hai impostato qui.
Nota per gli editor: per bloccare qualsiasi sito web basato sul livello del browser invece del livello di sistema, è possibile utilizzare le estensioni del browser per bloccare i siti Web su determinati browser come Google Chrome o Firefox. Non esiste alcuna impostazione predefinita sui browser per bloccare qualsiasi sito web. Se sei solo preoccupato di infastidire la riproduzione automatica dei video sui browser, abbiamo già coperto una soluzione semplice per interrompere la riproduzione automatica dei video sui browser.
Blocca siti Web su Mac (Parental Control)
Safari ti offre la possibilità di bloccare i siti web in un modo più semplice. Non è necessario installare alcuna estensione per bloccare i siti Web su Safari. Puoi utilizzare la funzione incorporata su Mac per bloccare i siti su Safari. Dal tuo Mac (OS High Sierra), apri le Preferenze di Sistema > Parental Control .

Ora, fai clic sull'icona del lucchetto e ti chiederà la password dell'amministratore per sbloccare i controlli parentale. Ora seleziona l'account utente per il quale desideri bloccare i siti web su Safari. Sotto la scheda " Web ", fai clic su Personalizza per ottenere l'elenco dei siti Web bloccati e consentiti. Toccare il simbolo " + " e aggiungere i siti Web da aggiungere all'elenco " Non consentire mai questi siti Web ". Questo controllo del sito Web dei genitori è applicabile a tutti i browser del Mac già installati.
Bloccare i siti Web su Mac (modifica degli host)
Simile a Windows, Mac ha anche un file ' hosts ' che puoi modificare per bloccare l'accesso a qualsiasi sito web specifico. Puoi ottenere il file hosts da Terminal con un singolo comando. Per fare ciò, apri il terminale e digita sudo nano /etc/hosts e premi invio.

Inserisci la password dell'amministratore se hai già impostato il Mac. Ora vedrai il file hosts aperto nell'editor. Aggiungi siti web alla fine per bloccarli nel formato di " 127.0.0.1 www.blockwebsite.com ". Utilizzare l'indirizzo IP 127.0.0.1 per l'elenco di blocchi del sito Web che indirizzerà il browser di sistema dall'IP del sito Web effettivo a questo localhost IP di loopback .

Per rendere effettive queste modifiche con effetto immediato, è necessario svuotare la cache DNS per ripulire eventuali informazioni memorizzate nella cache sull'IP del sito. Digitare, sudo dscacheutil -flushcache nel terminale. Facendo ciò, aggiornerai il database temporaneo del sito web che ha il record di tutti i siti web che visiti.
Blocca siti Web su Windows 10
Questo metodo bloccherà completamente l'accesso a qualsiasi sito Web particolare a livello di sistema e i siti Web verranno bloccati su tutti i browser Windows 10. Qui, devi modificare il file degli host di Windows per bloccare l'accesso. Vai al PC e vai a C: > Windows > System32 > driver > ecc . Fare clic con il tasto destro sul file " host " e selezionare Apri con > Blocco note . Potrebbe essere necessario inserire la password di amministratore o aprire con le credenziali di amministratore per modificare il file degli host di Windows .

Nota dell'Editore: quando si desidera disabilitare qualsiasi forma di sito Web a livello di sistema, è necessario bloccare il sito Web sul sistema operativo o formare il livello utente. Mac supporta il blocco del sito Web a livello di utente. L'amministratore del sistema può decidere i siti da bloccare e aggiungere nell'elenco di controllo parentale del Mac per bloccare i siti web.
Blocca sito Web sul router
È possibile bloccare i siti Web dal router nell'intero livello di rete. Questo blocco del sito Web può essere applicato a tutti i sistemi e dispositivi collegati alla stessa rete. Il processo è simile per tutti i router, ma il menu e il livello di blocco potrebbero essere diversi per il firmware, il modello e il produttore del router. Innanzitutto, accedi alla dashboard delle impostazioni del router. Nelle impostazioni avanzate, cerca il controllo parentale o il Filtro siti Web come applicabile al tuo router. Ora aggiungi l'URL di qualsiasi sito web che desideri bloccare.
È inoltre possibile impostare l'ora e i giorni in cui si desidera bloccare il sito Web in base alla funzione del router. Dopo aver selezionato le opzioni appropriate, fare clic su Aggiungi filtro. Solo per il gusto dell'articolo, vedere l'opzione di filtro del sito Web per il router DLink.
Alcuni router non offrono il blocco dei siti Web sulla loro interfaccia. È possibile utilizzare il servizio OpenDNS gratuito per bloccare i siti Web sul router WiFi, seguire le istruzioni qui.

In alcuni router, è necessario creare un modello predefinito per bloccare il sito Web a livello di dispositivo. Nel controllo a livello di dispositivo, è possibile selezionare i dispositivi a cui si desidera bloccare l'accesso. I dispositivi multipli possono essere controllati contemporaneamente dal blocco del livello del router. Il blocco dei siti Web su Router offre un controllo più sofisticato per renderlo più affidabile e sicuro.
Nota per gli editor: quando si desidera bloccare un sito Web a livello di rete, è possibile dipendere dalle impostazioni del router per bloccare il sito Web anziché trascorrere del tempo su ciascun PC per bloccare il sito Web. Le impostazioni del router saranno diverse in base al modello e al firmware utilizzati sul router. Se non si ha la possibilità di bloccare i siti Web sul router, è possibile utilizzare OpenDNS gratuito per bloccare un sito Web.
Ci sono molti motivi per bloccare un determinato sito web. Sul luogo di lavoro per rendere l'ambiente più produttivo o ottenere un controllo su quali siti web parla il tuo computer. Tutto questo può essere fatto con pochi clic. Di seguito sono riportati i diversi metodi per bloccare il sito Web nei browser, Sistema operativo e Livello router per proteggere i PC da siti Web dannosi e per adulti.