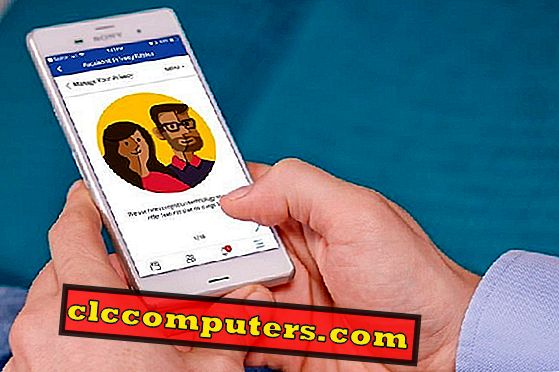Windows 10 è disponibile con molte opzioni di accesso. Oltre all'accesso alla password di Windows, Microsoft ha optato per diversi modi per le opzioni di accesso a Windows 10. Tra queste nuove opzioni di accesso per il sistema operativo Windows 10, è possibile che la password PIN sia di facile utilizzo o il protocollo di autenticazione 2-Fact per un ulteriore livello di sicurezza per accedere al sistema operativo Windows 10.
Quando parli della sicurezza, devi compromettere la convenienza e la velocità. Ad esempio, Windows 10 Two Fact Auth richiede l'accesso al cellulare per ottenere la chiave di accesso per accedere al sistema operativo Windows. Questa sicurezza di accesso è necessaria se si è in viaggio molto con il proprio computer portatile Windows, ma si perde tempo a impostare un'autenticazione di 2 fatti per il proprio computer desktop di casa. Spetta completamente a te selezionare il giusto protocollo di sicurezza per l'accesso al tuo computer portatile o desktop Windows 10.
Per tua comodità, elencheremo tutte le opzioni di sicurezza per l'accesso a Windows 10 che devi conoscere.
Opzioni di sicurezza per l'accesso a Windows 10
Per cominciare, vai su Account nella finestra Impostazioni di Windows 10. Quindi seleziona le opzioni di accesso nel pannello laterale sinistro.

Ora puoi vedere le diverse opzioni per proteggere il sistema di accesso al sistema Windows. Questo elenco di opzioni di sicurezza di accesso su Windows 10 varia da Windows Hello login a 2 Fact Auth. Elencheremo tutte queste opzioni in chiaro con schermate attraverso questo intero articolo.
1. Login di Windows Hello
Affinché il "Windows Hello" funzioni, il tuo dispositivo deve avere alcuni requisiti hardware come i sensori di impronte digitali poiché utilizza sensori biometrici per riconoscere l'utente.

Questa funzione verifica la tua identità tramite riconoscimento delle impronte digitali o riconoscimento facciale. Quindi, se non si soddisfano i requisiti hardware, non si ha accesso a questa funzione.
2. Login password di Windows
La seconda opzione Accedi è il buon vecchio modo di digitare una password per accedere al tuo sistema.

Molto probabilmente è necessario impostare una password al momento del primo avvio del sistema operativo. Quindi, se lo desideri, puoi cambiare la password facendo clic sul pulsante "Cambia" sotto la sezione password. Quindi digita una password sicura e salvala.
3. Login PIN di Windows
Conosciamo il login tramite PIN per i nostri telefoni cellulari. Il login tramite PIN è relativamente facile da ricordare e utilizzare rispetto alle password. Se le parole non sono la tua cosa e sei una persona numero, puoi impostare un PIN per proteggere il tuo sistema invece di una password.

Tuttavia, per laptop e desktop domestici per bambini non sono necessarie password complicate e Windows Login PIN è una soluzione alternativa. Inoltre, un PIN è molto difficile da capire in base ai tratti personali di una password. Proprio come una password, puoi digitare un PIN dopo aver fatto clic sul pulsante Aggiungi nella sezione PIN.
4. Password immagine Windows
Picture password è un'opzione di sicurezza innovativa di Microsoft, in cui puoi aggiungere un'immagine a tua scelta e disegnare delle forme su più aree dello stesso per aprire il tuo sistema.

Questo serve un livello di sicurezza poiché sarai l'unica persona che sa cosa disegnare dove. Per attivare questa funzione, fare innanzitutto clic sul pulsante Aggiungi nella sezione Password immagine.

Ora fai clic sul pulsante Scegli immagine. Seleziona un'immagine a tua scelta quindi fai clic sul pulsante Usa questa immagine. Dopo questo, puoi disegnare tre forme / linee / curve che desideri. Quindi fare clic sul pulsante Fine. La prossima volta che effettui il login prova a ridisegnare le linee nei punti appropriati per accedere a Windows.
5. Autenticazione a due fattori di Windows
L'autenticazione a due fattori è tutto là fuori e Microsoft ha anche adottato questo metodo di sicurezza. fondamentalmente, l'autenticazione a due fattori è una sicurezza a livelli oltre al nome utente e alla password convenzionali. Per attivare questa funzione, è necessario accedere a un browser e accedere al proprio account Microsoft (//login.live.com/).

Vai alla scheda Sicurezza e fai clic sull'opzione 'Più sicurezza'. Dalla finestra Verifica la tua identità seleziona il tuo numero di cellulare o il tuo ID e-mail per portare avanti la verifica. Un codice verrà inviato al tuo telefono / email, digitare lo stesso nella casella di testo e fare clic su Verifica.

Ora ti verrà presentata la pagina delle opzioni di sicurezza aggiuntive. Fai clic su Imposta l'opzione di verifica in due passaggi nella sezione Verifica in due passaggi.

Scegli il tuo dispositivo su cui installerai l'app Microsoft Authenticator. Scarica e installa l'app e configura il tuo account Microsoft nello stesso modo. Quindi fare clic sul pulsante Avanti nella pagina di configurazione di Authenticator nel browser.

Ora una pagina che dice che la verifica in due passaggi è attiva verrà visualizzata. Questa pagina fornisce un codice di ripristino che può essere utilizzato per recuperare il tuo account, assicurati di annotarlo da qualche parte in sicurezza. Ora ogni volta che si tenta di accedere all'account Microsoft, verrà inviata una notifica di approvazione al telefono.
6. Disattiva schermata di accesso (nessuna password)
Abbiamo visto diversi metodi di accesso sicuro forniti da Windows fino ad ora. Ma cosa succede se vuoi essere accolto dalla vista del tuo desktop dopo il processo di avvio! Se sei quel tipo di persona (senza giudicare), i seguenti passaggi sono per te. Tuttavia, si consiglia vivamente di impostare uno dei metodi di accesso sicuri nel dispositivo.

Per iniziare, digita netplwiz nella casella di ricerca di Windows e poi fai clic sulla prima opzione che appare. Viene visualizzata la finestra Account utente, in cui è necessario deselezionare l'opzione "Gli utenti devono immettere il nome e la password per utilizzare questo computer". Quindi fare clic sul pulsante Applica.

Questo ti chiederà di inserire la tua password un'ultima volta. Digitare le password e fare clic su OK. Ora è possibile ignorare la pagina di accesso dal prossimo riavvio in poi.
Ora hai tutte le opzioni disponibili sul tuo sistema operativo Windows 10 per proteggere il tuo PC durante il login. Non consigliamo il caricamento diretto senza alcuna password menzionata in 6a fase. Sulla base della nostra esperienza, per la massima tranquillità, puoi impostare l'autenticazione di 2 elementi per gli utenti di laptop e il PIN o la password per gli utenti desktop a casa.